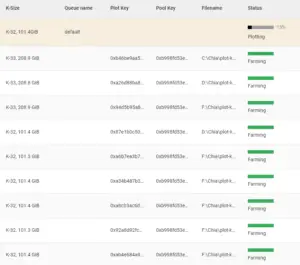This article is part of our PC-building beginner’s guide. You can view the entire guide here.
How to Build a PC: Table of Contents
Section 1: Overview of PC Components
Section 2: How to Pick Your Parts
Section 3: Recommended Builds Parts Lists
Section 4: How to Build and Set Up Your PC
Additional Resources:
The Best Places to Buy PC Parts
Selecting the parts that will make up your PC is, perhaps, the most important part of the process. The hardware you select will determine how fast your PC runs, how quickly it boots, what games (if any) it’s capable of running, the framerates at which those games run, how much data can be stored, and much more.
If you don’t want to go through the hassle of picking parts, try checking our Parts Lists for compatible components you can use in your builds, as well as the performance they’re benchmarked for in-game. Additionally, see our Buyer’s Guides to find the most cost-efficient and best-performing components.
Today’s Deals
- 55% OFF: Nextorage 2TB NVMe SSD 7300MB/s Write 6900 MB/s Read |
$249.99$109.99 - STGAubron ABR0522 Tower with GTX 1660 Super and Core i3-10100F |
$550$495 - HP Victus 15L with RTX 3060 and Core i7-12700F
- Ryzen 9 5900X 12-Core, 24-Thread CPU |
$550$349.99 - ABS Stratos Aqua with Core i5-13400F, RTX 4060 Ti, 16GB DDR5 |
$1499.99$1199.99
Regardless of whether or not you opt to use a pre-compiled list of parts, we’d highly recommend reading this section. It covers the function of each component in further depth and highlights the differences between popular brands and types. Below is a general guide on what to look for in each specific part.
How to pick a motherboard: Factors to consider
You don’t need to spend big on your motherboard. The main factors to consider when choosing one are the number of RAM slots and compatibility with the rest of your components. In specific, CPU compatibility varies greatly between motherboards, since different generations and brands of processors feature different chipsets, socket types, and overclocking support.
There are only two brands of desktop processors, AMD and Intel, and each motherboard is designed explicitly for use with one brand (so an AMD processor can’t be used in an Intel motherboard, or vice versa). Brand is not the only limiting factor, but it is important to note that each chipset and socket type is exclusive to one brand.
Chipset:
Chipset is the term used to describe a specific hardware configuration of a motherboard. All motherboards with the same chipset have a certain group of features in common, such as the same CPU socket type, maximum PCIe generation supported, RAM generation, and overclocking support.
Intel’s most recent motherboards are the 600 and 700-series. These both feature an LGA 1700 socket, so they support Intel’s 12th and 13th generation CPUs.
Older Intel motherboards have different socket types, so they won’t work with the newest CPUs. For example, Intel’s 400 and 500-series boards have an LGA 1200 socket type, which is compatible with their 10th and 11th-gen processors.
AMD’s most recent motherboards are their 600-series. This features their newest AM5 socket type, which is only compatible with 7000-series CPUs. These 7000-series CPUs are only compatible with DDR5 memory, so 600-series motherboards likewise only support DDR5 RAM.
As you can see, knowing which parts are compatible with a motherboard is of the utmost importance, as if you tried to pair an older CPU or RAM with a newer motherboard it simply wouldn’t work.
Within each generation, there exist several chipsets. For example, within Intel’s 500-series of motherboards there are currently four different chipsets: H510, B560, H570, and Z590. These all have different features, such as different numbers of PCIe lanes, different USB and SATA port counts, and different overclockability (only Z590 allows users to overclock a processor).
On AMD’s side, their latest generation motherboards have an AM5 socket and include the A620, B650, and X670.
Chipset Naming Conventions
As previously mentioned, you can tell a lot about a motherboard by its chipset. While chipset generations change, the basic nomenclature remains the same for both Intel and AMD. For instance, a Z590 and Z690 motherboard are essentially different generations of the same chipset. Similarly, a B560, B660, or B760 are all different generations of the same chipset.
Here are the most common motherboard chipsets (with asterisks denoting the generation number), from lowest-end to highest-end:
Intel:
- H*10
- B*60
- H*70
- Z*90
AMD:
- A*20
- B*50
- X*70
Thus, if you see a motherboard with “A520” in the model name, you can tell that:
- It’s an AMD motherboard (since AMD makes all A*20 boards)
- It’s a 500-series motherboard (since the second character is a “5”)
- It’s compatible with only AMD processors (since it’s an AMD motherboard)
As you can see, looking at a board’s chipset is an easy way to learn a lot about it at a quick glance.
Socket Type:
There are many different socket types and they’re brand-exclusive, meaning each socket type is used by either AMD or Intel, never both. Below, we’ll list both AMD and Intel’s most recent sockets, as these are the ones you’re most likely to come across or use in a build.
Intel
- LGA1700 (Intel 12th and 13th generation), 600 and 700-series motherboards
- LGA 1200 (Intel 10th and 11th generation), 400 and 500-series motherboards
- LGA 1151 (Intel 6th, 7th, 8th, and 9th generations, 100, 200, and 300-series motherboards; Note that 8th and 9th generation CPUs are only compatible with 300-series motherboards (known as LGA 1151 Revision 2), while 6th and 7th generation CPUs will only work with 100 and 200-series chipsets (Revision 1).
You’re unlikely to come across any sockets other than these if buying new, as LGA 1151 is over 5 years old. There is a vast array of other socket types, though, so be sure to do your research if using older parts to ensure chipset and socket compatibility between your motherboard and other components.
AMD:
- AM5 (Ryzen 7000-series), 600-series motherboards
- AM4 (Ryzen 1000 to 5000-series), 300, 400, and 500-series motherboards
AM4 was standard socket type for AMD from the introduction of their 1000 series (Zen 1) CPUs in early 2017 until the release of the 7000-series CPUs in 2022. 500-series motherboards are not compatible with 1000 or 2000 series CPUs, despite having the same socket type.
AM5 is AMD’s most recent platform, and debuted in 2022.
CPU Compatibility / BIOS Flashback:
While it may seem as if socket type and CPU compatibility are interchangeable terms, this isn’t quite the case. This is due to the fact that some motherboards can have the same socket type but not be compatible with a CPU due to the motherboard’s firmware not supporting it.
In other cases, a motherboard may be compatible with a CPU, but may need a BIOS update (essentially, a software update) to work.
For example, Intel’s 600-series motherboards have the same LGA1700 socket as the Core i5-13600K. However, since they’re from different generations, most 600-series motherboards will require a BIOS update to work with this processor.
Some motherboards have a feature called “BIOS Flashback” that enables users to update the BIOS by installing the newest firmware on a flash drive, plugging it into the motherboard, and pressing a button. For boards that don’t have this feature, it’s necessary to install an older, 12th-generation processor to flash (or update) the BIOS before the motherboard is compatible with a newer 13th-gen CPU.
As you can see, the best option by far is to buy a motherboard from the generation that corresponds to your CPU. For a 12th-gen Intel CPU that would be a 600-series board, 13th-gen Intel goes with their 700-series, 5000-series AMD goes with their 500-series, and 7000-series AMD goes with their 600-series.
M.2 Compatibility:
If you opt to use an M.2 storage drive in your PC (which we highly recommend), make sure any motherboard you’re considering buying is equipped with an M.2 slot. Otherwise you won’t be able to use your storage drive without buying an expansion card.
Should you desire more than one M.2 SSD in your rig, you’ll need to look for even more slots in the motherboard accordingly.
PCIe Generation:
All modern chipsets come with some version of PCIe, which is short for Peripheral Component Interconnect Express. PCIe is the interface by which your CPU communicates with most other components. Newer versions of PCIe have higher bandwidth, which translates to better performance.
For example, PCIe 5th generation (the newest revision) has twice the bandwidth of PCIe gen 4. However, it’s important to understand that using PCIe gen 5 won’t always result in higher speeds.
Let’s take PCIe storage drives as an example. PCIe gen 4-capable drives can transfer data at much higher speeds than PCIe gen 3 drives.
Let’s say we have a PCIe gen 4 SSD. For it to transfer data at gen 4 speeds, both the CPU and the motherboard must support 4th-generation PCIe as well. Otherwise the storage drive will only run at gen 3 speeds (PCIe is backwards compatible).
This is an important distinction because it may save you some money. If you’ve already decided on a CPU that only supports PCIe gen 3, such as a 10th-gen Intel processor, there’s no reason to pay extra for a gen 4 storage drive. Its speeds will be limited to those of PCIe gen 3.
In a similar vein, if your motherboard’s M.2 slots are only equipped with PCIe 3.0, you shouldn’t spend extra money on a faster gen 4 drive.
RAM (DDR) Generation:
Several iterations of RAM exist, each one faster than the last. The latest generation of memory is called DDR5, and the one before that is DDR4. These are the only types of RAM that are still largely relevant today. Since different-generation RAM modules are shaped differently, a motherboard can only support either DDR4 or DDR5, not both.
Some newer processor generations, namely Intel’s 12th and 13th generation, can be used with either DDR4 and DDR5 memory. For this reason, the corresponding motherboards (Intel’s 600 and 700-series) come in DDR4 and DDR5 models. You’ll have to pick a motherboard that supports the generation of RAM you choose.
In almost all instances, you’re best off selecting DDR4 RAM, as it’s far more affordable and its performance in practice is roughly the same as DDR5 for most use cases. This will be the case until DDR4 becomes obsolete (when newest-gen processors are no longer compatible with it).
Note that AMD’s latest generation 7000-series CPUs are exclusively compatible with DDR5 memory, so DDR5 motherboards are the only ones that are made for that generation.
Motherboard Form Factors:
Unless you’re building a rig with dual graphics cards (which we strongly recommend against) you won’t need more than one PCIe x16 slot (the largest PCIe slot, which the graphics card plugs into). There are three main types of motherboard: ATX, Micro-ATX, and Mini-ITX. While there are many other sizes, they are not nearly as common as these three.
- ATX: This is the full-sized motherboard, and typically comes with multiple PCIe slots and four RAM slots. ATX boards usually cost more than a comparable Micro-ATX and take up more space than the other two sizes, but they allow for greater customizability and connectivity.
- Micro-ATX: This is the mid-sized motherboard. It is generally the cheapest of the three and comes complete with two to four RAM slots and one PCIe slot, sometimes more. Micro-ATX is the ideal mainboard size for the vast majority of rigs, since it can accommodate everything needed for even a high-end gaming rig, and is extremely cost-efficient.
- Mini-ITX: This is the smallest motherboard, but it’s typically more expensive than both Micro-ATX and ATX. Mini-ITX boards are only really useful when building small form-factor PCs, as their tiny proportions allow them to fit into much smaller cases.
For a deeper look into form-factors, check out our complete guide to motherboard form-factors.
Final Process
Since compatibility with so many different components is affected by the motherboard, the best course of action is usually to decide what CPU, RAM, graphics card, storage, and case to use first, then choose your motherboard based on these factors.
As an example, if you wanted to build a PC with a Core i7-13700K, a four-module 64GB kit of DDR4 RAM, and a PCIe 4.0 NVMe SSD, with a full-tower chassis, you would choose your motherboard accordingly. Based on these factors you would need a motherboard with:
- DDR4 memory support
- At least one M.2 slot with PCIe 4.0 support
- Any form-factor, since all sizes fit in a full-tower case
- An LGA 1700 socket type (600 or 700-series motherboard)
- Four DIMM (RAM) slots
- Z690 or Z790 chipset, if you want the ability to overclock your processor
Resources:
How to choose a CPU:
The CPU is one of the two most important components, so it’s important to consider thoroughly when picking one. There are two main brands to choose from: Intel and AMD. Among both of these brands there are many generations in existence (Intel is on its 13th generation, and AMD’s Ryzen processors are on their 7th)
CPU Tiers
Within each brand, there are four main categories to choose from. This denomination is a strong indicator of a processor’s performance, but is not the end-all be-all. For example, the Core i3-12100 is more powerful than the two-generations-older Core i5-10400, even though i5 processors are generally better than i3.
In other words, these tiers are most relevant when comparing processors that fall into the same generation, or when comparing Ryzen CPUs with Intel ones that were released at roughly the same time.
The 3-tier
This category holds Intel’s Core i3 and AMD’s Ryzen 3 processors. These are the cheapest processors, but also the least powerful. These are typically the best choice if you’re looking to build a PC for basic office-type functions since they’re the most cost-effective Core processor.
They’re also great for budget gaming; recent i3 and Ryzen 3 processors like the Core i3-12100 and Ryzen 3 3100 can easily run AAA games at upwards of 144FPS with optimal settings, making them ideal for budget gaming rigs.
The 5-tier
These are Intel’s Core i5 and AMD’s Ryzen 5 processors. These are considered by many to be the ideal gaming processors; they’re not as expensive as an 7 or 9 category, but get similar in-game performance. An i5 or Ryzen 5 is good if you’re looking to build a high-mid tier gaming rig, or if you need to run office-type software (like word processors, Internet browsers, or spreadsheets) at maximum speed.
The 7-tier
The 7-tier includes Intel’s Core i7 and AMD’s Ryzen 7 processors. These are extremely powerful CPUs and are capable of running games at very high framerates when paired with a great graphics card, and capable of running many programs at the same time with no trouble.
7-category CPUs are best if you’re building a PC for more than just gaming, and will be doing things like video editing that will require more cores. They may also be the best option for you if you plan on having a very large number of programs running simultaneously.
The 9-tier
These are Intel’s Core i9 and AMD’s Ryzen 9 processors. These are the most powerful CPUs available, and consequently the most expensive. You will only ever need an i9 or Ryzen 9 for the highest-end workstations, so they’re usually only bought by extreme enthusiasts.
Which tier is best for you?
We’ve written two articles covering the differences in both cost and performance of i3, i5, i7, and i9 chips. While we don’t explicitly cover Ryzen CPUs in these write-ups, the principles discussed apply to both Ryzen and Intel CPUs.
Is Core i3 Good Enough for Gaming?
Intel Core i5 vs. i7 vs. i9 CPU Comparison: Which is best for you?
CPU Suffixes
Another thing you might notice as you search for processors is that some CPUs have a letter tacked on at the end, like the Core i7-13700K or the Ryzen 3 3200G. These letters at the end of the model denote certain traits. The most common processor suffixes are listed below:
Intel:
- K: means that a specific processor is unlocked (able to be overclocked). Intel processors are locked by default, and are not overclockable unless they are a “K” model.
- F: means that a processor requires discrete graphics (a graphics card) to operate. Intel processors come with integrated graphics by default, but F-designated processors lack this feature, and need a graphics card to generate an image.
- T: These processors are power-optimized, and generate much less heat than their standard counterparts. They’re also less powerful.
Ryzen:
- G: means that the processor has integrated graphics. These are also known as APUs, or Accelerated Processing Units. Ryzen processors don’t come with integrated graphics by default, so you’ll need a dedicated graphics card unless you buy a “G” model CPU.
- X: means that the processor is has a slightly faster factory clock speed than its non-X counterpart. For example, the Ryzen 5 5600X is slightly faster than the Ryzen 5 5600. In other words, it’s overclocked out of the box.
As noted earlier, there is a great deal of overlap between these categories in terms of performance. This means that the best i3 is far better than the worst i5, the best i5 is a lot better than the worst i7, and the same goes for the i7 and i9. For example, Intel’s Core i3-12100 outperforms the two-generations-older Core i5-10400 by a good margin despite having the lower denomination.
As a general rule, however, when comparing same-generation processors the i9 is the best, followed by the i7, i5, and i3 in that order. The same applies to Ryzen SKUs.
Which is better: AMD or Intel?
It’s impossible to say whether one of these two brands are superior. AMD and Intel both manufacture excellent processors, and in the current state of the market neither brand is the definitive best, although Intel holds a slight edge. In terms of gaming performance, Intel currently holds four of the top five spots per the Tom’s Hardware CPU Benchmark Hierarchy, but AMD’s high-end processors are still a force to be reckoned with.
While neither brand is definitively better, there are some notable differences between the two. Standard Ryzen processors don’t come with integrated graphics, while Intel ones do. This won’t matter if you intend to buy a graphics card, but if you want a basic PC that doesn’t need high graphics performance, you may want to opt for an Intel CPU and skip the video card, or else purchase a G-series Ryzen APU.
The other major difference between the two centers around overclocking. Ryzen CPUs are unlocked, so you can overclock them if you want. Intel CPUs are locked and therefore not overclockable, unless they have a “K” designation as mentioned above.
In general, you’re better off buying an Intel CPU for the best possible build if money is no object. The Core i9-13900K is currently the best processor on the market.
Intel offers better mid and low-range value as well for the most part. Their Core i5-13600K is far better in most metrics than Ryzen’s competing R5 7600X, and it’s cheaper in most markets. Moreover, since it can be used with DDR4 memory, even more money can be saved on the total system cost.
Likewise, Intel’s Core i5-12400 or Core i5-12400F are the indisputable kings of budget CPUs, rivaled only by the Core i3-12100(F).
See Also: AMD vs. Intel: CPU Value Comparison (2021 Edition)
Conclusion:
When choosing a CPU then, it’s best to choose based on these general guidelines. Once you have narrowed your choice down to a category, you need to decide which specific processor you want (for example, there are two 12th-generation i5 processors).
When building a gaming rig, decide what kind of performance you want from your PC and what resolution you intend to use, and read benchmarks. First, start by looking at this list to get a good idea of how each CPU compares to its peers. Once you have a general idea of what price/quality range you’re interested in buying from, narrow your selection down to a single model based on the current market.
If there are three CPUs in virtually the same performance range, find the one that allows you to spend the least amount in total on your system. Remember that your CPU, motherboard, are RAM are married, so to speak.
Even if a CPU is $20 cheaper than a comparable model, if you end up having to spend $100 more than you would have on the motherboard and RAM you’re at a net loss. This is especially apparent with Ryzen 7000-series processors which require expensive DDR5 RAM.
To make sure you’re getting what you want, check YouTube benchmarks of the specific processor you’ve chosen. Simply search <CPU Mode> benchmarks <Game Title> <Resolution>. So, if you wanted to play Modern Warfare 2 in 1080p and you’re considering purchasing a Core i5-12400, search Core i5-12400 benchmarks MW2 1080p.
Benchmarks are available for most every major game, CPU, and resolution. Note the average and low FPS, and if they’re as fast as desired you’re probably good to go. Just make sure to do this for every game you want to play, or at least the most computationally demanding ones. Games can become less optimized over time (see Fortnite Battle Royale for a great example of this), so it’s best to leave some wiggle room.
If you’re building an office-grade PC and don’t intend to buy a graphics card, double-check that the processor you want has integrated graphics before you order it. Without integrated graphics, your processor can’t create an image on the screen, rendering it worthless.
Resources:
How to choose a CPU cooler:
Unless you plan to overclock your CPU (boost the speed it runs at to get better performance from it), the default cooler that comes with your processor should be more than adequate. Most high-end processors don’t come with one though, so it’s important to know what to look for when buying.
The most important factor to consider, by far, is a cooler’s TDP, or Thermal Design Power, rating. TDP actually refers to the amount of heat that a component puts out, but coolers are rated based on how much heat they are able to disperse. A cooler with a TDP of 250W, then, should be able to keep a CPU with a TDP of 250W cool. For reference, the large majority of CPUs are 125W or lower, so a 250W cooler is very powerful.
The best way to decide on a cooler, then, is to look up your CPU’s TDP and buy a cooler that can handle that amount of heat. This is only if you bought a high-end processor, or if you’re looking to overclock yours.
How to choose a graphics card:
The graphics card is another monumentally important part of your PC build. You won’t need a graphics card for basic office utilities, but for things like gaming, 3D rendering, and high-resolution video editing it’s essential to have a graphics card. The graphics card market, much like the CPU market, is dominated by two brands. AMD has its Radeon line of graphics cards, while Nvidia has its GeForce line.
Nvidia cards can range in performance from can’t-run-Fortnite-at-60FPS office-grade GPU’s to the RTX 4090, which is a beast of a graphics card to say the least (It’s the indisputable best consumer-grade card available). Nvidia cards also boast better technologies than AMD, including DLSS and RTX.
DLSS allows users to achieve higher framerates at high resolutions in supported games, while Nvidia’s RTX ray-tracing is considered the best technology of its kinds and creates incredibly realistic renderings.
While AMD’s versions of these technologies are inferior, their graphics cards on the whole offer incredible value. They’re generally much more affordable than comparably-performing Nvidia cards, so they’re often the best value options.
Choosing your GPU is fairly straightforward. Similar to the CPU-selection process, the best way to decide on your ideal graphics card is to research benchmarks and figure out what card will meet your needs. Make sure to take your time and whittle your options down before making an ultimate decision.
YouTube is by far the best resource for looking at in-game performance of different graphics cards. Tom’s Hardware has also graced us with an excellent GPU hierarchy list, which you can view here, which should help you find where your prospective graphics card sits in relation to others. You can also use our Find the Best Gaming GPU Calculator to quickly narrow down your options.
Between these resources, it should be fairly simple to find your ideal graphics card. Find the general range in the hierarchy list that you think will give you the performance you need while not exceeding your budget, pick a specific card, and research performance.
If it performs better than necessary (ie. It gets 300 frames per second in the game you will be playing when you’re only planning to buy an 144hz monitor), you might want to try a less-expensive card in order to get more value while still getting the performance you’re looking for.
Picking a graphics card is a trial-and-error process, so it will probably take a decent amount of research before you finally find the exact one you’re looking for. Keep in mind that your CPU heavily influences your computer’s in-game performance as well, so ensure that you avoid any CPU or GPU bottlenecks for best results and maximum cost-efficiency.
Designations:
Graphics cards sometimes have suffixes attached to their names, which denote better performance than the standard version. For Nvidia, these include “Ti” and “Super“, while Radeon cards use “XT.” For example, a 1660 Ti or 1660 Super is better than a regular 1660, and a Radeon 6700 XT is better than a regular 6700.
A Note on Bottlenecking:
If you buy a CPU that is significantly more powerful than your GPU, or vice versa, this can result in a CPU or GPU bottleneck. What this means is that one piece of hardware is maxing out while the other is not using close to its full potential.
For example, a CPU bottleneck would occur if your processor was running at 100% of its capacity while your graphics card is only at 40%. At the most basic level, this means that you inefficiently spent money. Your frames are capped by your CPU’s performance, so even though your graphics card can handle the workload demanded of it easily, its extra power does you no good.
You’d be better off buying a more powerful CPU and spending a little bit less on your graphics card, since this way you’ll get more frames per second at the same cost. Ideally both your processor and GPU will be at similar percentages when running games at full blast, as this indicates that your system is efficient.
It’s also worth noting that some games are more CPU-reliant, sometimes referred to as being “CPU-bound” or “CPU-locked”. Keep in mind that if you plan on playing multiple games, you should be aware of which ones are CPU bound so you can get a more powerful processor.
See our guide on CPU and GPU bottlenecking for a deeper look at this topic.
How to choose your storage drive(s):
When deciding on a storage drive, the first consideration should, of course, be how much total storage capacity you need. If you know you’ll be using your computer to create and store videos, download photos from your phone, install massive games, or house clips you’ll need a decent bit of storage.
We highly recommend purchasing at least a terabyte of storage, since it’s immensely cheap: Seagate has a 2TB hard drive for less than 60 bucks, as do many other brands like Western Digital. Even many 1TB SSDs are well under $100 nowadays, so there’s very little reason to opt for 256 or 512GB of capacity unless you’re on an extremely tight budget.
The one exception to this rule is if you know you won’t have any storage-heavy media on your computer (i.e. games, videos, or photos). In these instances, you don’t necessarily need a terabyte and could likely get away with buying 500GB of storage, or even 250 in some instances.
SSD vs. HDD
After storage capacity, the real quandary is whether or not to buy an SSD. Solid state drives are a little bit pricier, but they are well worth the money. Your computer will boot much faster, and you can search for and transfer files much more quickly.
Moreover, prices have dropped significantly in the past few years. Cost used to be a major factor when deciding between a solid state or hard drive, but now there are many 1TB SSDs available for under $100. Unless you don’t care at all about boot speeds, spend the extra money on an SSD. The difference is astounding, while the cost is not.
NVMe vs. SATA SSDs
Assuming you’re getting an SSD, you must now decide between a NVMe or a SATA model. In the end, it will come down to how much you’re willing to spend.
NVMe drives are about 7 times faster than SATA SSDs. For example, the Team GX2 1TB SATA SSD has a max read speed of 530 MB/s, while the PNY CS3030 1TB, an NVMe SSD that costs a tiny bit more, has a max read speed of 3500 MB/s. Read speed is important because, among other reasons, it directly affects how fast your computer boots.
In other words, an NVMe is almost always better in this day and age. If you’re on a tight budget get a low-capacity NVMe for your boot drive (they sell them in sizes as small as 250GB) and use a hard drive to store large files. The difference in cost between comparable NVMe and SATA SSDs is pretty negligible, so we recommend capitalizing on their added speed.
To summarize, make sure to purchase sufficient storage for your needs; that’s priority number one. As long as your budget permits, opt for an NVMe SSD as your boot drive, and for cheap backup storage use hard drives.
The good news is that all modern motherboards support multiple storage drives, often up to four, so you can always buy another if you’re running low on capacity in a year or two.
Secondly, if at all possible, you should purchase an SSD, preferably an M.2. It’s worth every penny.
What to look for in an NVMe:
Not all NVMe drives are made equally. Aside from storage capacity, you should look at their maximum read and write speeds. The higher, the better.
Most of the time, read/write speeds are all that matters. If you know you’ll be using your storage drive to write large files frequently, you should look into NAND flash types and how they impact sustained speeds.
We covered this concept in this article, so if you think this will be applicable to you give it a read.
PCIe generation is also important in order to be as cost-efficient as possible. Any modern NVMe drive you look at will be labeled as either “PCIe gen 3” or “PCIe gen 4.”
Gen 4 drives reach higher speeds (about twice those of gen 3), but they also cost more. If you opt for a gen 4 drive, make sure your motherboard has a 4th-generation M.2 slot. Otherwise, you’ll be paying for faster speeds that you won’t be able to utilize.
Resources:
How to choose your RAM:
RAM is another component that is typically worth spending a little bit extra on. If you’re on a tight budget you can get by with 8GB of RAM, but you should never drop below that.
DDR Type
It’s also important to note the DDR type of your RAM. DDR4 is the most recent RAM technology that is commonly available on the market, and is about twice as fast as its predecessor DDR3.
Always get DDR4 RAM. In addition to being faster, it has a different form-factor than DDR3, meaning you can’t use DDR3 with modern motherboards. The only exception to this rule is if you’re building with an old DDR3-compatible motherboard. We don’t recommend doing this unless you already have one laying around for some reason.
Capacity
16GB is generally considered the golden standard for RAM. You can buy a dual-channel 16GB kit for less than $100, and it will serve your needs well.
There’s only about a $20 difference in the cost of typical 8GB and 16GB RAM, and the smoother performance is well worth the slight uptick in cost. For this reason, we’d recommend a 16GB RAM kit unless your budget is extremely limited.
If you expect to have a lot of Chrome tabs, spreadsheets, text documents, videos, or anything of that nature open simultaneously, you may want to invest in a higher amount of RAM (32, 64, or even 128GB in extreme cases). Some editing programs are also RAM-hungry, so research system requirements before building.
If in doubt, know that the majority of people never have occasion to use more than 16GB of RAM. Besides, you can always buy more, DIMM slot count permitting.
Speed
All RAM modules come with an advertised clock speed. 3200MHz (3200 cycles per second) is the sweet spot in price to performance. We recommend this for the majority of users.
If you opt for a Ryzen processor you may benefit from faster RAM. 3600MHz is probably your best bet in this scenario. The performance jump won’t be massive, so if you’re on a tight budget don’t sweat it if you need to get 3200.
Latency
You’ll also see a number that reflects the CAS latency, generally in the RAM’s product description or product title. It will usually be written as “Cxx” or “CLxx,” like in the example below.
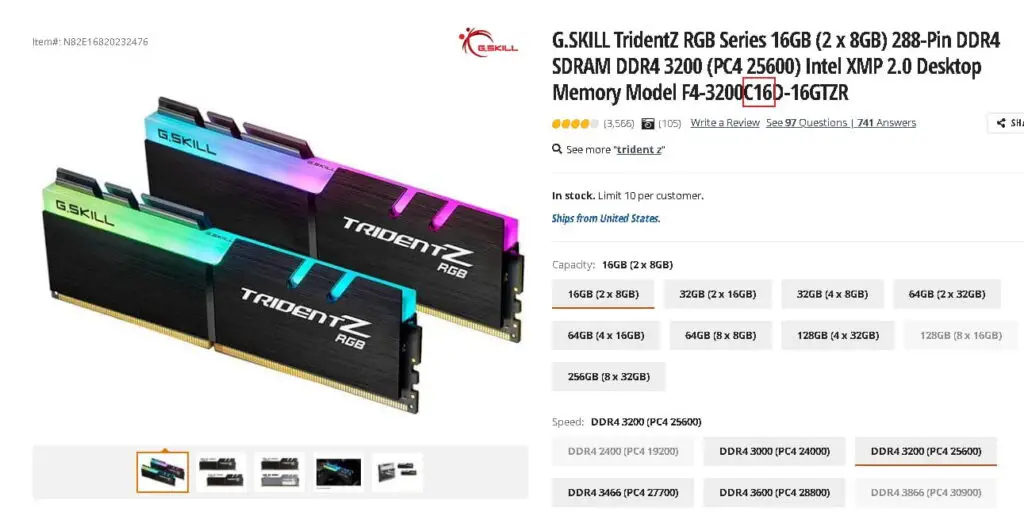
C16 or less is ideal; you’ll find that the majority of 3200MHz RAM is C16. Realistically, you won’t notice the difference in any RAM below 20, but don’t buy memory with a latency higher than that.
Resources:
How to choose a power supply:
Wattage
When choosing a power supply, your primary consideration should be its wattage. This is incredibly straightforward. The safest method is to use NewEgg’s Power Supply calculator or a similar tool to see exactly how much power your system will drain. Multiply this number by 1.3 and then round up to the next multiple of 50. That’s the power supply wattage you want.
If that didn’t make sense, here’s an example:
If NewEgg estimates that total system wattage will be 600W, we take:
600 x 1.3, which is 780. Now we round up to the next 50W interval, which is 800. Based on this, We’ll buy an 800W power supply. This is a good rule of thumb to use in order to account for any sudden spikes in energy usage that may occur.
We recommend doing this because most calculators estimate based on a component’s power draw at low usage, rather than at max load. Ten times out of ten, you’ll be better off having too much power rather than too little.
Modularity
The next most important aspect of a power supply is its modularity. Modularity means, essentially, the customizability of a power supply. Fully modular means that every single power cable can be removed, allowing you to only use cables that are needed. On the other end of the spectrum, non-modular power supplies have all of the cables built-in, and you are unable to remove them.
This means that, with non-modular power supplies, you will probably end up having excess cables that aren’t connected to anything that are still taking up space in your case. The only benefit is that non-modular PSU’s are cheaper.
When choosing a power supply, I would recommend opting for a semi-modular design (a hybrid between non-modular and fully modular), as they are usually the most practical.
The essential cables, such as the ATX cable that powers your motherboard and your CPU cable, are built in. Other cables like the 8-pin used for most graphics cards are modular, so you can use them if needed, but not have extra unused cables in your case.
Brand
In the world of computers, if there’s one component you can’t afford to cheap out on it’s the power supply. Your PSU has to be high-quality because a cheaply-built power supply has the potential to ruin the rest of your components, start a fire, and generally wreak havoc on your system.
Because of this, we recommend buying from highly reputable brands. You can’t go wrong with EVGA or Corsair PSUs; these are the two juggernauts of the industry.
BeQuiet! is a newer brand that also produces excellent power supplies. That’s not to say that these three are the only ones you should buy, but do your research before purchasing outside of these brands. Better safe than sorry, right?
Efficiency
Lastly you should give some thought to efficiency, which is usually identified by the “80-Plus” rating. When a PSU sends power to your computer, some percentage of the power from your outlet never reaches the computer, and is instead released as heat.
The more heat is released, the less power reaches the computer and the less efficient the PSU is. This is where the rating system called the “80 Plus system” comes in.

If 18% of the total wattage coming from the wall is lost in transit to your PC, your PSU is 82% efficient, and thus would earn a Bronze rating based on the chart shown above. If only 8% is lost, it would be 92% efficient, and would earn a Titanium rating. This is the premise of the 80 Plus rating system.
Which power supply should you get?
In theory, then, you should always buy a Titanium-rated PSU, right? Not exactly. Take this EVGA fully-modular 650W PSU, for example. At the time of writing, it costs $155, nearly twice as much as the $80 price tag on its bronze counterpart shown here, for only a 9% jump in efficiency at full load.
It would take nearly 10,000 hours, or over a year, of your computer running at full speed to save the $75 extra you spent on the Titanium (assuming a $.12/kwh electricity cost).
Which should you get, then? This entirely depends on your computer’s intended use. If you’re building a PC that you intend to use an absolutely monumental amount, such as for computations or very long-term crypto farming, then it may be worth it to buy a more efficient PSU.
Otherwise, save your money and stick to the Bronze. For 99% of people, the difference in efficiency is negligible, while the price difference is not.
How to choose a case:
The case is one of the more fun parts to choose, since usually it boils down to aesthetics. If you need a case with a CD/DVD tray, SD card reader, or anything else specific make sure to ensure that the one you order has those features.
Look for a case that comes with fans installed, as this will help keep your entire system cool and allow for good airflow. Ideally, you’ll have at least one in both the front and back. Alternatively, you can buy extra system fans if your case is compatible.
If you know you’re going to have to store your tower in a cabinet or tight space, it’s good to check the dimensions and make sure your chosen case will fit. Likewise, if you already have your heart set on a certain motherboard, you will need to double-check that the case is compatible with that motherboard. Cases will have a set list of motherboard types they support so, for example, a smaller case probably won’t support a full-sized ATX motherboard.
It also helps to read reviews and find a case that gets good airflow, especially if you expect your PC to be working hard. Good airflow means you’ll be able to demand more of your computer while still keeping your components in a safe temperature range.
Additionally, different cases have different cable management features. These include compartments that cables can be threaded to, in order to keep them out of sight. These cable management features are invaluable if a messy case bothers you.
Aside from these considerations, picking a case boils down to what you want your PC to look like. Take your time, because you’ll be looking at the case for as long as you have your computer.
How to choose a monitor:
Last but not least comes the monitor. You may already have one if you’re upgrading from an old computer, but if not, you’ll need to select a new one. The five main factors to consider with a monitor are size, response time, refresh rate, resolution, and adjustability.
Size
Size boils down to personal preference and how much space you have. With a higher resolution you should typically get a larger monitor, so 24 inches is ideal for 1080p while 32 is better for 1440p.
Also remember that if you’ll be sitting further away, you’ll probably want a larger monitor than you would otherwise.
Response Time
Secondly, response time is important (mainly in conjunction with a gaming PC). Response time is the time it takes for a monitor to switch from one color to another. It sounds abstract, but in essence a lower response time means your monitor will be more responsive when playing games and display the image in closer-to-real-time.
It’s difficult to notice any difference between a 10ms and 1ms response time, but you should aim to buy one that’s 10ms or lower. Most good monitors these days are in the 1ms to 5ms range anyway, so it doesn’t make sense to settle for less.
Refresh Rate
At this point you should have already decided on the rest of your components, and should have a good idea of what frame rate you’ll be running games at. Your monitor should make full use of the frames your computer gets, so if your PC gets 144FPS on most games, you should buy an 144hz monitor. If it gets 240FPS, get a 240hz monitor.
When on a budget, 144hz is usually the golden standard, since the jump from 60 to 144FPS is massive compared to the jump from 144 to 240. If you can’t afford that, 60hz is still fine, especially if you’re not playing games competitively, but shoot for 144hz if at all possible.
They’re very affordable; there are even some for less than $150with a 1ms response time. If you won’t be playing games on your PC, refresh rate still affects your overall experience. 144hz makes everything feel smoother, not just games, so a higher refresh-rate monitor may be worth the extra money.
Resolution
Next is resolution, which goes hand-in-hand with refresh rate. Your monitor’s resolution will directly impact the framerate you’re able to get, and the refresh rate you need. By this point, you should already have a specific resolution in mind, so buy a monitor that supports your desired resolution.
Higher resolutions will display higher levels of detail, but will also be harder on your GPU in-game, resulting in lower frames.
Adjustability
As a last consideration, look into your monitor’s adjustability. Some come with an adjustable arm that allows you to move the screen up and down, which will allow you to view the screen at the desired height, rather than having to strain your neck. If this is important to you, make sure you get a monitor that includes this feature.
Conclusion:
As a final precaution, before you order anything put all of your parts into PC Part Picker if you haven’t already done so. It doesn’t take much time, and it should catch any compatibility errors that may arise. Doing this will help you avoid the unpleasant scenario in which your parts arrive, only for you to find that they’re somehow incompatible.