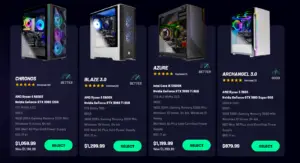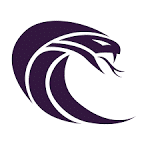If you’re new to the PC-building/hardware scene, it may seem like there are an endless number of terms being thrown out, especially in relation to storage. You may have the basic “SSD vs. HDD” down, but what in the world does that guy on Reddit mean when he says a drive “has QLC NAND” or “is DRAMless?”
In this guide we’ll cover all of the essentials of PC storage technology including interfaces, form-factors, data transfer speeds, and more. It’s a lot of information, but hopefully it will help you make sense of all of the different terms flying around. You might also find our PC Builder’s Glossary, which lists and defines most of the terms and acronyms you’ll run across in relation to PC hardware, helpful.
As a final note, we’ll only be covering storage devices that are still widely used and produced today. As such, we won’t be covering the likes of floppy disks and similarly outdated technologies. Sorry to disappoint.
HDD vs. SSD
First things first, let’s cover the basics.
Hard Disk Drives
HDDs, or Hard Disk Drives, are storage devices that utilize a physical spinning disk (also called a platter) to store data.

These drives can be incredibly affordable; some cost less than 1.5 cents per GB at the time of writing, and storage capacity prices have been on a steady decline over the past few years. They also support extremely high capacities; the current largest HDD holds 18TB of data, and even higher capacities are scheduled to arrive soon.
The downside to hard drives is that they transfer data at a substantially slower rate than most SSDs (which we’ll cover in depth in a moment). As such, they’re typically best used in conjunction with an SSD, where the SSD quickly loads frequently used files like those of the operating system or games and the HDD is used as “backup storage” for photos, videos, documents. etc.
Solid State Drives
SSDs, or Solid State Drives, are manufactured differently than hard drives. Instead of utilizing a spinning platter to store information, SSDs are composed of NAND flash (a type of memory) chips installed on printed circuit board. Consequently, there are no moving parts to these drives, hence the name.
Solid state drives encompass a much wider range of products than hard drives, with far more variability in data transfer speeds, form-factor, and connectivity features. SSDs are almost always faster than hard drives, but they’re significantly more expensive on a per-gigabyte basis and tend to come in lower capacities.
Still, SSDs have come a long way in recent years, and the largest available SSD today holds a massive 16TB of data, only 2TB behind hard drives. On the other hand, this drive costs nearly $3,000, roughly ten times more than the largest HDDs.
Data Transfer Protocols
Information is communicated from a storage drive to the CPU using some form of bus (or data transfer protocol). The bus a storage device uses is critical since this defines the maximum theoretical bandwidth for data transfer. In this section we’ll take a look at the most common interfaces and their various revisions and limitations.
SATA
SATA (Serial Advanced Technology Attachment) is the oldest “modern” data transfer technology. Originally created in 2000, SATA improved on its predecessor PATA by offering increased bandwidth. There are three main revisions of SATA (SATA 1.0, 2.0, and 3.0), with SATA 3 being the most widely used today.
SATA 3 allows maximum transfer speeds of 600MB/s, so this is the ceiling on read and write speeds for any SATA SSD or hard drive. Because of this, SATA is slowly being superseded by newer and faster technologies, namely NVMe (we’ll get to that in a minute). Even so, it’s still extremely relevant since the large majority of high-capacity drives use this interface.

PCIe
PCIe (Peripheral Component Interconnect Express) is far faster than SATA. Modern motherboards have a number of PCIe lanes, all of which communicate with the CPU either directly or via the chipset. Most PCIe SSDs use an M.2 slot to connect directly to the motherboard. These slots usually have four PCIe lanes running to the CPU or chipset.
In recent times PCIe 3.0, 4.0, and 5.0 are most common. PCIe 3.0 supports maximum data transfer speeds of 1GB/s (1000MB/s) per lane, and since PCIe SSDs utilize four lanes the maximum bandwidth for these drives is theoretically 4000MB/s. In practice, most drives max out at read speeds of about 3500 MB/s, with write speeds hitting their ceiling around 3000.
PCIe 4.0, which has become mainstream within the past few years, improves upon 3rd-gen PCIe with double the bandwidth. Consequently, theoretical transfer speeds increase to 8000MB/s. The fastest gen 4 SSDs have maximum read speeds hovering around 7400MB/s, with maximum writes at 6800.
Most recently, PCIe 5.0 once again doubles the bandwidth of its predecessor. Thus, gen 5 drives should max out somewhere between 15000 and 16000 MB/s. At the time of writing, however, 5th-gen SSDs aren’t available to consumers.
It’s important to note that many SSDs don’t come close to maxing out PCIe’s bandwidth. Thus, many PCIe 4.0 drives have maximum read/write speeds in the 4000-6000 MB/s range, and many gen 3 SSDs have speeds less than 3000. In other words, a drive’s PCIe revision isn’t directly indicative of its speed.
CPU and motherboard compatibility is also essential for a PCIe drive to reach its maximum potential. As an example, Intel only began supporting PCIe 4.0 with its 11th generation of processors. Any CPU released before then will only support PCIe 3.0, and bandwidth will be limited as such. If you were to use a gen 4 SSD in a system with a 10th-gen CPU, you’ll have a speed ceiling of 4000MB/s.
Likewise, the motherboard can bottleneck your PCIe bandwidth. Even though an 11th-gen Intel processor will support the use of PCIe 4.0, if it’s used in conjunction with an older 400-series motherboard (which supports a maximum of PCIe 3.0), you’ll be limited to gen 3 speeds.
NVMe
NVME (Non-Volatile Memory Express) is an interface specifically designed for storage devices that uses PCIe to communicate between the drive and CPU. NVMe is used by the vast majority of modern M.2 form-factor drives (although some few use SATA), and is used by all U.2 models. The term can be used interchangeably with PCIe, thus you’ll often see NVMe drives referred to as PCIe SSDs.
USB
USB (Universal Serial Bus) is an transfer protocol that is most commonly used in conjunction with external storage devices. USB 2.0, USB 3.0, USB 3.1, and USB 3.2 are the most widespread revisions in modern technology.
USB 2.0 supports maximum speeds of 60MB/s. USB 3.0 improves upon this massively, with speeds comparable to SATA at 625MB/s. USB 3.1 is subdivided into Gen 1 and Gen 2; Gen 1 speeds are the same as USB 3.0, while USB 3.1 Gen 2 hits speeds of 1250MB/s.
With the introduction of USB 3.2 the nomenclature became a bit convoluted. There are four main revisions of USB 3.2:
- USB 3.2 Gen 1 (SuperSpeed 5Gb/s)
- USB 3.2 Gen 2 (SuperSpeed+ 10Gb/s)
- USB 3.2 Gen 1×2 (SuperSpeed+ 10Gb/s)
- USB 3.2 Gen 2×2 (SuperSpeed+ 20Gb/s)
USB 3.2 Gen 1 features speeds of 5Gb/s (625MB/s), the same as USB 3.1 Gen 1. USB 3.2 Gen 2 offers bandwidth of 10Gb/s (1250MB/s) over a single lane, while USB 3.2 Gen 1×2 offers the same speeds, this time spread across two lanes.
Finally, USB 3.2 Gen 2×2, with a maximum theoretical bandwidth of 20Gb/s (2500MB/s), allows the fastest transfers possible with USB. Like Gen 1×2, this bandwidth is distributed across two lanes.
Both one-lane revisions (USB 3.2 Gen 1×1 and USB 3.2 Gen 2×1) support all USB 3.0 connectors: USB-A, USB-B, USB-Micro B, and USB-C. The two-lane revisions are only supported over USB-C.
As with PCIe SSDs, the maximum theoretical speed is never actually achieved with USB drives due to protocol latencies. Actual speeds are typically 60-80% of this figure. Even so, the high speeds of USB 10 Gb/s and 20Gb/s allow USB-connected external SSDs to achieve speeds far better than SATA drives.
Thunderbolt
Thunderbolt is the NVMe of external drives. Co-developed by Apple and Intel, Thunderbolt uses the USB-C port type in its most recent versions and allows external devices to connect via PCIe. Each Thunderbolt port connects directly to four PCIe lanes.
Thunderbolt 3 supports PCIe 3.0, so maximum theoretical bandwidth is the same as gen 3 internal SSDs at 4000MB/s. Thunderbolt 4 doubles these speeds.
Just as PCIe revisions require CPU and motherboard support, so does Thunderbolt. An 11th-generation or better Intel CPU and 500-series or newer motherboard is needed for Thunderbolt 4 compatibility.
HDD Form-Factors
2.5″
2.5″ hard drives are rectangular and appear very similar to their larger counterparts. Their actual dimensions are approximately 3.95″ x 2.75″ x 0.59″ (100.3mm x 69.9mm x 15.0mm), and the 2.5-inch measurement reportedly refers to the size of the disk. Size can vary somewhat between makes; these specific numbers were taken from Seagate’s 4 and 5TB SKUs.
This form-factor is most commonly used in laptops due to its smaller size, although 2.5″ drives can certainly be used in desktop computers. Small form-factor hard drives like these have lower capacities and usually a higher cost-per-gigabyte, so the larger 3.5″ size is preferable for PCs. At the moment, the highest-capacity 2.5″ HDD in existence holds only 5TB.
Like all modern internal hard drives, 2.5″ models connect to your computer via SATA, and receive power from the PSU via another cable.

3.5″
3.5″ is the golden standard for HDDs. These drives measure about 5.79″ x 4.00″ x 1.03″ (147.0mm x 101.6mm x 26.1mm), and are the most popular internal hard drive form-factor for desktop PCs. The highest-capacity hard drives are 3.5″ makes, and these tend to be among the best-priced as well.
These drives connect to the motherboard via a SATA cable, and must receive power via another cable to function.

External HDD: Portable
External hard drives can come in a couple of shapes. Smaller-capacity drives usually come in a slim, rectangular form that measures about 4.5″ x 3.2″ x 0.5″. These are connected to your computer via USB.

External HDD: Desktop
Lastly, external HDDs may come in a bulkier form built to sit on the desktop, much like an Internet modem. These are most comparable to 3.5″ HDDs in both supported capacities and pricing; desktop HDDs are among the most affordable types of hard drive and come in capacities of up to 18TB.
Like their thinner counterparts, desktop external HDDs typically connect to your PC via USB.

SSD Form-Factors
2.5″
SSDs are also available in a 2.5″ form-factor. For a while the vast majority of SSDs were 2.5″ models, and even today they’re still very popular. These are thinner and lighter than 2.5″ hard drives, and come in capacities of up to 8TB.
As with hard drives, 2.5″ SSDs connect to the motherboard via SATA and require an additional cable running from the power supply to function. Since they interface with the computer via SATA (which is limited to transfer speeds of 600MB/s), 2.5″ SSDs are generally the slowest.

M.2
M.2 SSDs are the smallest, and lay flat against the motherboard when connected. The typically use NVMe, and are consequently the fastest consumer-grade drives use the M.2 form-factor. For a better idea of how these are oriented, see our guide to installing M.2 SSDs.
This form-factor comes in two primary consumer “keys” or pin configurations: M and B+M. M-key M.2 drives are the most common nowadays and utilize NVMe. You can see what they look like in the picture below; there’s only one notch, 5 pins from the bottom. M-keys generally have the highest read/write speeds and are your best bet for maximum performance.

B+M-key drives like the one shown below are recognizable for their two notches. Drives with a B+M key interface over SATA, and are thus limited to the same 600MB/s bandwidth as 2.5″ drives. For this reason, they aren’t recommended, as they’re priced very similarly to far faster NVMe drives.

M.2 SSDs are 22mm wide and come in several lengths: 80mm, 60mm, and 40mm. These form-factors are commonly shortened to “2280,” “2260,” and “2240.” Other form-factors such as 2242 also exist, although you’ll rarely see or have reason to buy an M.2 with a size other than 2280. M.2 drives require neither power nor data cables since they connect directly into the motherboard.
U.2
These drives are reserved for enterprise-grade systems and the large majority of consumers will never have need for them. U.2 drives exclusively use NVMe and have the highest sustained data transfer speeds, making them ideal for continuous workloads. They connect via U.2, a slot that consumer-oriented motherboards don’t even have, although M.2-to-U.2 adapters can be used if necessary.
Unlike M.2 drives, U.2’s do require power from an external source (your power supply).

External SSD: Portable
SSDs are also available for use outside of your PC’s chassis. Most external SSDs are shaped similarly to the one shown below, and communicate with your computer via USB or Thunderbolt.
Portable SSDs can achieve speeds that rival those of traditional M.2 models, but the majority of them are a good bit slower. Even so, a slow SSD is a big improvement over a fast hard drive.

Memory Density in SSDs
Since SSDs use NAND flash memory, they can have varying levels of data density. NAND is subdivided into many “cells” and each of these stores a certain amount of data. NAND density falls into one of four categories:
- SLC (Single-Level Cell)
- MLC (Multi-Level Cell)
- TLC (Three-Level Cell
- QLC (Quad-Level Cell)
The levels (single, multi, three, quad), each correspond to the number of bits (units of data) stored in each NAND cell. Single-level cell NAND stores one bit per cell, Multi-level cell stores two per cell, and so on.

Pros and Cons of High and Low-Density NAND
Lower density (SLC, MLC) NAND is superior in terms of performance. Since each cell ends up being written to less frequently, these drives are far more durable, outlasting their peers by a wide margin. As density increases, durability decreases.
This disadvantage of higher-density TLC and QLC drives is often overblown, though. Take Sabrent’s Rocket Q 1TB SSD (which uses QLC NAND) as an example. It has a durability rating of 260TBW, meaning it can be expected to handle 260TB of data writes and overwrites before it bites the dust.
To max this figure out you’d have to fill up the drive, and then overwrite it 259 or more times. For most users that’s a lifetime of use, so durability really isn’t an issue. Your storage drive will probably be due for an upgrade long before you burn through its lifespan with overwrites.
Another large advantage of low-density NAND is higher sustained data transfer speeds. Your TLC SSD may be rated for a maximum write speed of 5000MB/s, but if you’re conducting sustained writes like those in Chia plotting you’ll see your speeds quickly dwindle to a fraction of that.
Many MLC, TLC, and QLC drives have a feature known as “SLC caching” which negates this effect on smaller data transfers. With SLC caching, a small proportion of the cells (determined by the manufacturer) are allocated as SLC cells (with only one bit stored in each), and as long as the size of the write doesn’t exceed the size of the SLC cache the drive will perform as it would if all of the NAND was SLC.
For writes larger than the SLC cache size, speed will drop off to that of the drive, as data is stored in its standard density.
With all of that being said, SLC and MLC are more or less exclusive to enterprise equipment. Consumer-grade SSDs use either TLC or QLC as it is far cheaper to manufacture, and very few users would see any tangible benefit to using lower-density drives anyway.
DRAM vs DRAMless SSDs
The presence or lack of DRAM (Dynamic Random Access Memory) is often considered an important point when considering an SSD for your system. DRAM is far faster than NAND and is used to store a map that points to the location of any given piece of data in your storage drive.
It used to be that if a drive lacked DRAM this map was stored in the flash memory, resulting in substantially slower transfer speeds. Many newer DRAMless SSDs, such as Samsung’s 980, are able to store this memory map in the CPU’s DRAM. While this certainly isn’t as efficient as storing the map locally, it’s still far faster than writing it to the NAND.
With this technology the 980 is able to push read speeds of 3500MB/s and write speeds of 3000MB/s, making it one of the better-performing PCIe 3.0 SSDs. Thus, DRAM in an SSD isn’t nearly as important as it once was. The lower cost of DRAMless SSDs will make them the best choice for many users, but for those looking for the best possible performance DRAM is requisite.
RAID Types and Uses
RAID (short for “Redundant Array of Independent Disks”) is a technology that allows you to use multiple drives in conjunction with one another to achieve benefits such as faster writes or safer data. RAID can be configured from Windows settings.
RAID levels range from 0 to 6, and there also exist nested (or combined) RAID configurations like RAID 01 or RAID 10. For the purpose of this article, though, we’ll only cover three of the most popular levels:
- RAID 0
- RAID 1
- RAID 5
RAID 0
RAID 0 stripes (divides) data across all disks in the RAID configuration. Since each drive is handling a portion of the data, the task is completed significantly faster. If two drives of equal performance employing RAID 0 are used to perform a write, it will take half the time of a single drive.
RAID 1
Whereas RAID 0 is ideal for performance, RAID 1 is best for ensuring the safety of your data. If you have some storage to spare you can use RAID 1 to write all data to two (or more) disks simultaneously. Since the data exists on all drives in the configuration, if one dies your data will be safe on the other(s). The only downside is that, since you’re writing every file twice, you’re effectively cutting your storage capacity in half.
RAID 5
RAID 5 is a sort of hybrid between RAID 0 and 1. It allocates a portion of each drive to data redundancy (so your data is protected against drive failure) and stripes data across all drives for a speed boost.
The proportion of capacity allocated to data protection is determined by the number of drives in the configuration. If there are four drives a quarter of each will be set aside for redundancy, if there are five a fifth, and so on. For this reason you’ll need at least three drives to benefit from RAID 5.
Conclusion
That’s it, if you’ve made it this far you know (nearly) everything there is to know about PC storage hardware and software. It’s possible that you’ll never use most of this information, but it’s always good to know just in case. If you feel like we omitted something important, feel free to let us know in the comments. There’s always something more worth adding, and we’d love to do so.