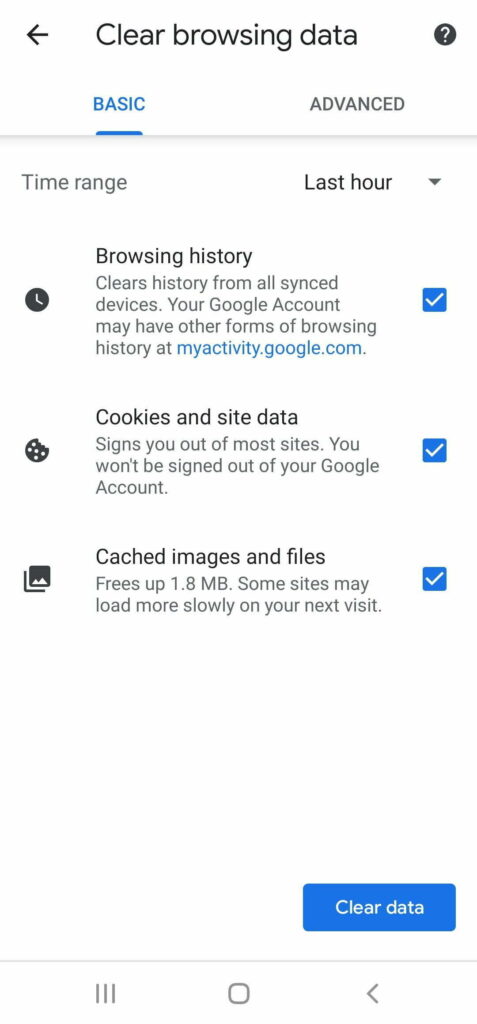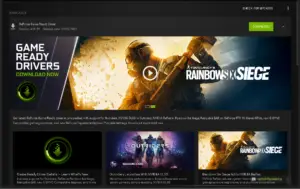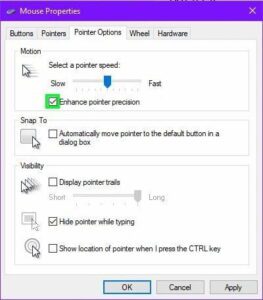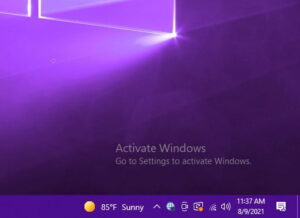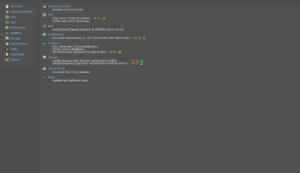What is the Google Chrome Cache?
Google Chrome, the world’s most popular browser by far (it boasts over 60% of total users worldwide), stores data whenever you visit a website. These stored or “cached” images or other files expedite page load times.
Every once in a while, though, you may want to clear your Chrome cache. If this is the case, don’t worry. It’s quite easy to do, and there are several ways to go about erasing all data from the cache in Google Chrome.
How to Clear the Chrome Cache on Windows and Mac
There are three easy methods to clear your Google Chrome cache on Windows or Mac:
Method 1: Use Shortcuts
If you’re on Windows, hold down Ctrl + Shift + Del at the same time. On Mac, the shortcut is Command + Shift + Del.
When you press these three keys simultaneously, a page will open in your Chrome settings, prompting you to “Clear Browsing Data.”
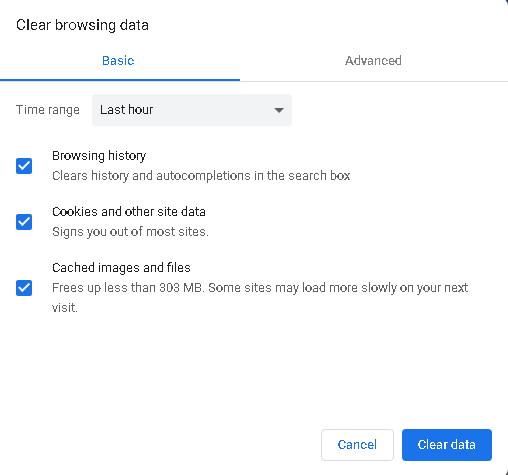
From here, you can select what you want to delete, and how far back you want to delete data. You can select any time range from “last hour” to “all time.”
Once you’ve made your selection, select Clear data to finish the job.
Method 2: The Long Way
If, for some reason, you have trouble with the first method, you can always try this one. Select the Google Chrome menu (the three dots in the top right corner), hover over more tools, and select clear browsing data.
This will take you to the same page as shown above, where you can follow the same exact process, selecting what you want to delete and a time period, and clicking Clear data.
Method 3: The Longest Way
Alternatively, you can go to the menu as you did in the previous step and select Settings. Click on Privacy and security on the left-hand side of the screen, and the first on-screen option that appears will be Clear browsing data.
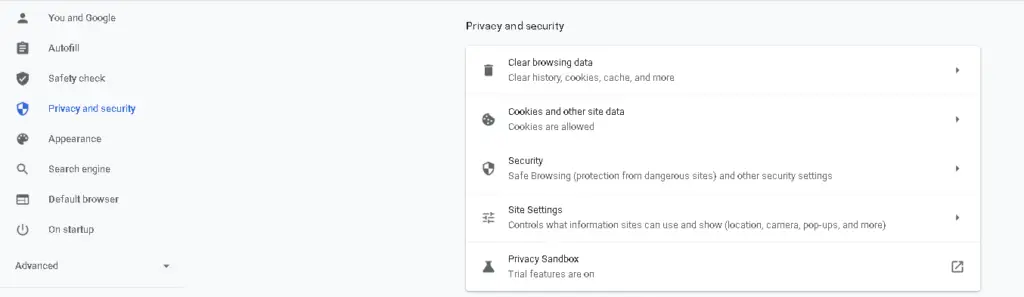
Choose this option, and you’ll be taken to the same page as in the previous two methods. Make your selections and click Clear data, and you’re done.
How to Clear the Chrome Cache on Apple and Android
To clear your Google Chrome cache on a mobile device, such as an Apple or Android phone or tablet, the process is very similar.
Open your settings by clicking the three dots at the top right of the screen and selecting Settings.
You’ll be taken to a menu with a number of options. Click on Privacy and security. This will take you to the menu shown below. The first option is Clear browsing data.
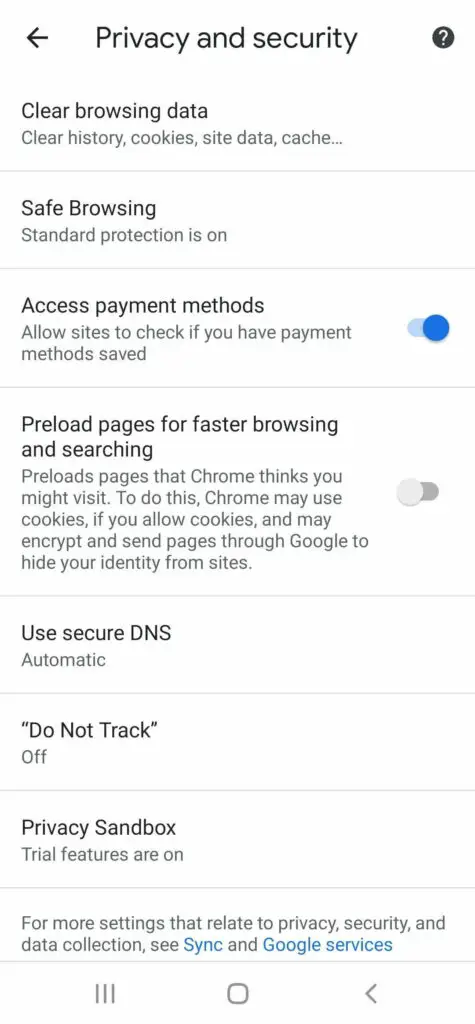
Select this, choose what settings you want to erase, and select Clear data.