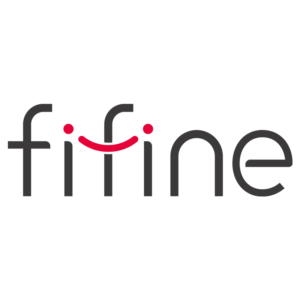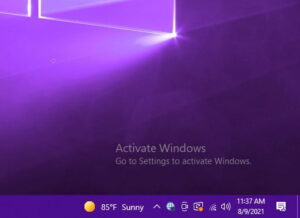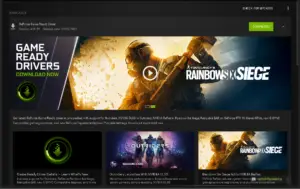What motherboard do I have?
If you custom-built your PC, you probably know what CPU and graphics card you have installed, but you might not be sure what motherboard you have. For some reason, motherboard models just don’t stick in your memory the way some other components do. Alternatively, you may have bought a pre-built, and are wondering what motherboard it features. Either way, we’ve got you covered. Below, we’ve listed three easy ways to find out what motherboard you’re using (and any other hardware, for that matter).
1. Command Line
One of the quickest ways to check what model motherboard you have is to use the command line. Simply search for “Command Prompt” in the Windows search bar, or alternatively click Windows + R and type “cmd” into the Run box. Once it’s open, simply copy and paste this line into the command prompt:
wmic baseboard get product, Manufacturer
It will display the manufacturer and model of your motherboard on the next line, like this:
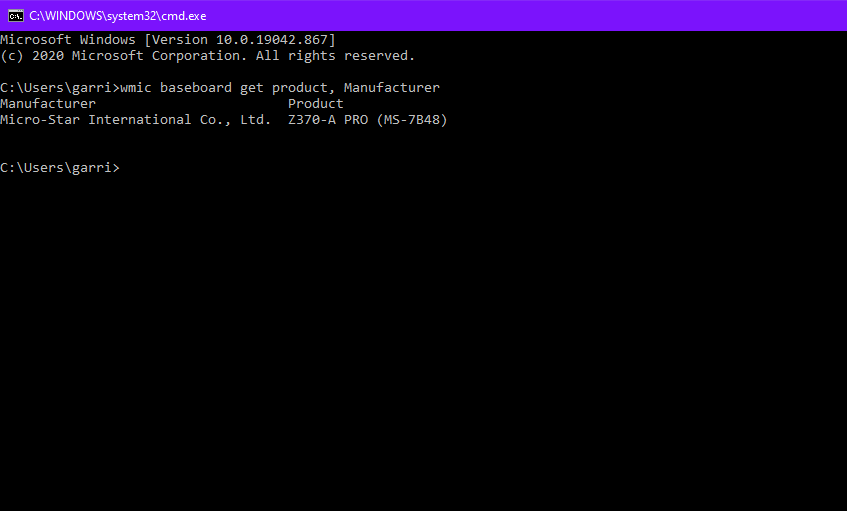
2. System Information
If you don’t like using the command line, fear not; there are other easy ways to find out what motherboard you’re using. In the Windows search bar, type “System Information” and open it. A window will pop up showing a lot of your system specifications, including your motherboard and CPU model.
Your motherboard model should be displayed under “Baseboard Product.” Unfortunately, System Information won’t always give you the model; depending on your system, it may only give you the manufacturer. Give it a try, as it’s very likely to work, but if it doesn’t there are other easy alternatives.
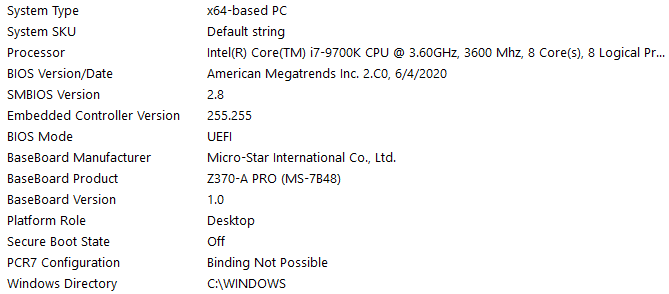
3. Speccy
If all else fails, you can install a third-party program to check what hardware you have. My favorite program for this is Speccy. It’s free and offers advanced functionality such as monitoring hardware temperatures and clock speeds. Just download Speccy, open it up, and give it a couple of seconds to analyze your system. When it’s run its course, you should see a screen similar to this:
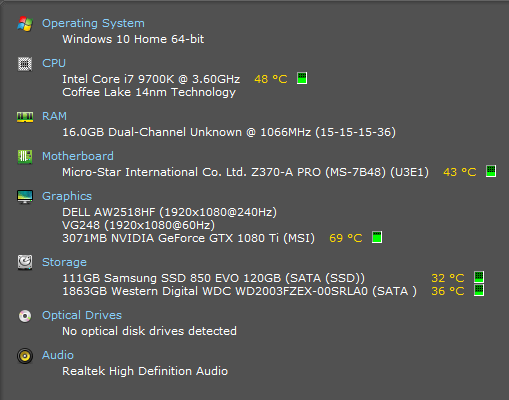
As you can see, it gives you a list of all of your hardware including processor, memory, motherboard, graphics card, monitor(s), storage, and more.
What graphics card/CPU/Storage/RAM do I have?
As with your motherboard, you can use Speccy to find out the specific model of just about any piece of hardware: Your hard or solid state drives, CPU, motherboard, and GPU.
The one exception to this is memory. Speccy frequently won’t display RAM brand and model; in the above example we’re using a system with a 2x8GB kit of G.Skill Ripjaws RAM, and it’s displayed in Speccy as “Unknown.”
If you really want to know what model RAM you own the best way is to look inside your PC, as a the branding is usually printed on the heatsink or slapped onto a sticker on the side of the module.
The good news is that clock speed, latency, and capacity are far more important than the brand since RAM performance doesn’t really vary between brands outside of these metrics. Because of this it’s usually not important to know what variety of memory you’re using.
Conclusion:
Just like that, you know exactly what model motherboard you’re using. Whether you just wanted to find out for informational purposes or were looking to upgrade, it’s always good to know what hardware you’re using.