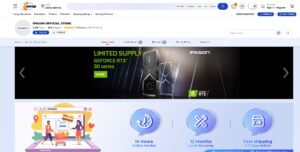This article is part of our PC-building beginner’s guide. You can view the entire guide here.
How to Build a PC: Table of Contents
Section 1: Overview of PC Components
Section 2: How to Pick Your Parts
Section 3: Recommended Builds Parts Lists
Section 4: How to Build and Set Up Your PC
Additional Resources:
The Best Places to Buy PC Parts
What are the parts in a computer?
Before we start talking about picking your PC parts, it’s important to understand the basic function of each component in a computer system.
Each component fills a unique role, and each is equally essential. Understanding the role of every type of PC part will help you understand the criteria you should consider when putting together a parts list.
With that in mind, let’s cover all of the major PC components and their respective jobs.
What is a Motherboard?
The motherboard (sometimes called the mainboard or abbreviated as mobo) is the central hub of the computer, so to speak. Everything other part is tethered to the motherboard in some way, shape, or form. When you plug in a mouse or an ethernet cable, you plug it into the motherboard, either directly through the I/O panel in the back, or into the chassis, which in turn plugs into the motherboard via USB headers.
Your graphics card, RAM, CPU, power supply, and storage drives all connect to the motherboard. It allows each of these components to interact with each other via various interfaces, and it supplies power to many of them. For instance, up to 75W of power is delivered to your graphics card via the motherboard, and your memory and any M.2 storage drives are entirely powered through the motherboard.
The most important factors to consider when choosing a motherboard is compatibility with other parts, most notably your processor, memory type, and overclocking support (which we’ll cover more extensively in the next section).
See Also: Motherboard Anatomy: Connections and Components of the PC Motherboard
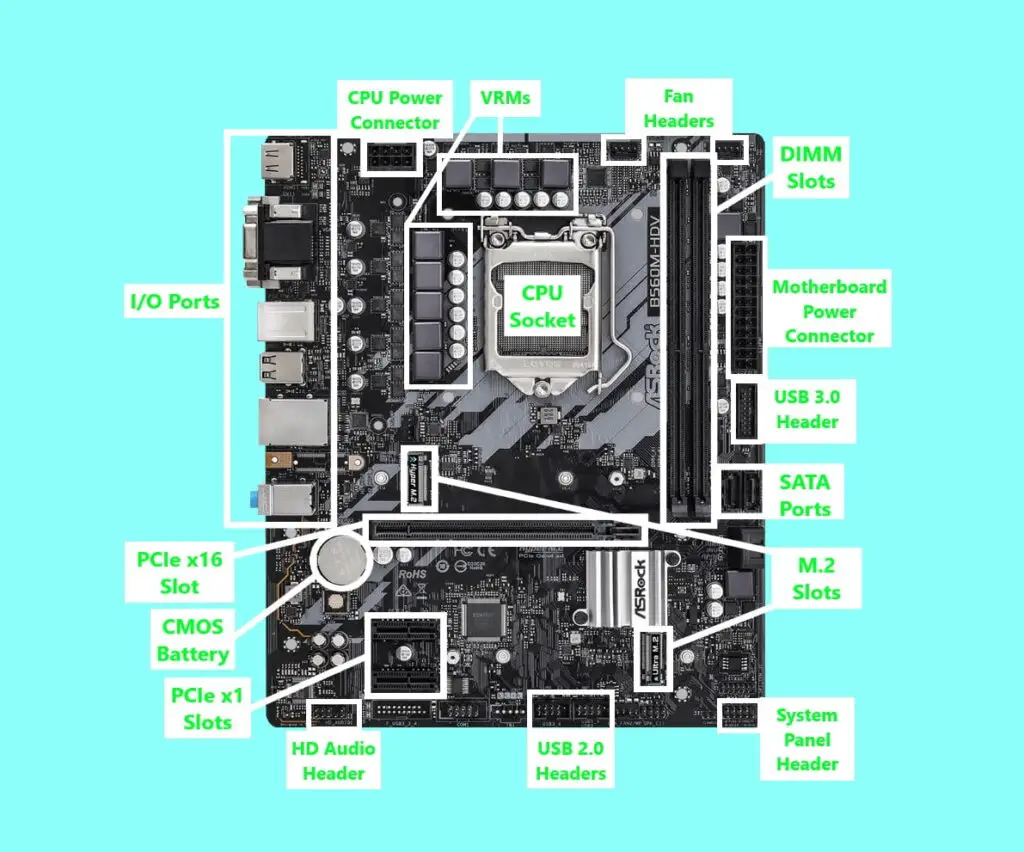
What is a CPU?
The processor, often referred to as the CPU (central processing unit), is one of the most important components of a computer. It’s the component that controls every other component and sends instructions to the rest of your system.
Almost all functions on a computer are performed by the CPU; it even generates the image on your screen if you don’t have a graphics card (as long as it has integrated graphics).
A CPU is made up of multiple internal processors, known as cores. In modern SKUs these cores are typically subdivided into threads, which are effectively virtualized cores. Software sees each thread as a separate entity, and each thread is capable of performing computational tasks separately from the rest.
Modern processors typically have two threads per core, so a 4-core model will usually have 8 threads. Some of Intel’s latest 12th and 13th generation processors are exceptions to this rule, since they have a mixture of 1-thread and 2-thread cores. The 1-thread cores are less powerful but more power-efficient, while the standard 2-thread cores are more potent.
It’s extremely important to choose a CPU that will be able to handle the workload you demand of it. If your processor isn’t up to the tasks you demand of it, your PC’s performance will suffer greatly.
How big is a CPU?
Many folks new to building PCs are surprised at just how small computer processors are, as it seems difficult to pack incredible processing power into a small package.
While CPUs vary slightly in size between models, modern processors all take up roughly the same amount of space.
Intel’s most recent processors, fitted to the LGA 1700 socket type, are 78mm x 78mm, or 3.07in x 3.07. That’s less than 10 square inches, or around 60.8 square centimeters. For comparison, a silver dollar has a surface area of roughly 27.7 square centimeters.
AMD’s latest-gen 7000-series processors are even smaller, with dimensions of 40mm x 40mm (1.57 in x 1.57 in).


What is a CPU Cooler?
A CPU generates a massive amount of heat, and without proper cooling it will throttle and shut down. A CPU cooler helps avoid this by dissipating heat away from the surface of the CPU and taking somewhere else, typically into the case. The hot air is then removed from the chassis with the aid of case fans while cooler air is sucked in on the other end of the case in a continuous cycle.
Thermal paste is applied between the cooler and CPU, which helps the cooler remove heat from the CPU and keep it from overheating.
There are two main types of cooling systems: Air Coolers and Liquid Coolers.
What’s an Air Cooler?
Air coolers are the most common variety of cooling system you’ll run across in the wild. They typically use a combination of a metal heatsink and fan(s) to move heat away from the CPU. All Intel and AMD stock coolers (coolers that come packaged with the CPU) are air coolers.

What’s an AIO (Liquid Cooler)?
AIO is short for All-In-One, and in the world of computers it refers to all-in-one liquid coolers. These systems use a constantly cycling loop of water or another liquid to cool your CPU.
Cool water runs by the processor, and heats up as the CPU transfers heat to it. It continues around the loop and is cooled by a radiator, and the cycle continues.
Liquid coolers are typically far more expensive than a comparable air cooler, but generally offer the best performance and aesthetics. Additionally, AIOs sometimes feature screens which can display CPU temperatures, GIFs, custom images, and more.

What is a Graphics Card (GPU)?
The graphics card, often also called the GPU (graphics processing unit) or video card, renders the images you see on your screen. Typically graphics cards are only needed by people building a PC with the intent to run games or graphical design software, although some people use lower-end graphics cards in conjunction with CPUs that don’t have built-in (integrated) graphics.
A better graphics card usually corresponds with higher framerates when running games. Powerful GPUs are also useful for tasks such as cryptocurrency mining, game design, video editing, and machine learning.
It’s important to note the technical distinction between a GPU and graphics card. While the two terms are often used interchangeably, they actually refer to slightly different things. A GPU is technically the chip that is responsible for generating graphics, while a graphics card is an expansion card that is connected to the motherboard.
A graphics card is made up of many components including printed circuit board, memory (VRAM), power connectors, heatsinks, voltage regulation modules (VRMs), PCIe connectors and of course a GPU. GPUs don’t only exist in graphics cards, though.
Some processors are equipped with an integrated GPU (iGPU) which allows users to build a fully functional computer without a video card. These GPUs are far less powerful than those found in the typical dedicated graphics card, making them less suitable for GPU-intensive tasks.


What is a Storage Drive?
The storage drive(s) in your computer are what determine your storage capacity. There are two main types of storage drive: HDD and SSD. Furthermore, the SSD category is broken into 3 types of its own: NVMe, SATA, and USB.
Hard Disk Drives (HDDs)
HDD is short for hard disk drive. Hard drives have been around for much longer than SSDs, and are far more cost-efficient (meaning you can get more storage for less money) but not nearly as fast.
Hard drives use an actual hard disk (which looks like a smaller version of a CD or DVD) to store data.

Solid State Drives (SSDs)
SSDs, or solid state drives, are a more recently-developed type of storage drive, first released by SanDisk in 1991. SSDs utilize memory chips to store and retrieve information much faster, making them highly desirable.
Faster data retrieval means files will load quicker with an SSD, and your PC will also boot faster if your operating system is saved to a solid state drive. The only downside is that they cost a good bit more per gigabyte of storage, but it’s almost always worth it to buy at least a low-capacity SSD to use as a boot drive.
Consumer SSDs are subdivided into two main subtypes, SATA, NVMe, and USB.
SATA
SATA, or Serial Advanced Technology Attachment, refers to the motherboard port that SATA SSDs plug into. These types of drives are slower than their NVMe counterparts, but still much faster than traditional hard drives. Since SATA III (the latest revision of the SATA interface) supports maximum data transfer speeds of 600MB/s, SATA SSDs are limited to this speed or less.
This is around 4 times faster than the best hard drives, which boast maximum write speeds of around 150 MB/s.
NVMe
NVMe stands for Non-Volatile Memory Express. This type of SSD is the fastest money can buy, up to 10 times faster than most SATA SSDs. This means that data is transferred to and from the drive much quicker than even a standard SSD, but as a result they cost more.
These storage drives take advantage of a technology called PCIe, the same interface that’s used to communicate with your graphics card. This allows today’s best NVMe SSDs to reach read speeds of around 7500MB/s, a whopping 50 times better than hard drives and 12.5 times better than SATA SSDs.
You may also hear the term “M.2 drive” thrown around in reference to NVMe SSDs. M.2 refers to the form-factor (shape and connector) of the drive, and typically M.2 drives and NVMe drives are one and the same as far as consumer SSDs are concerned. Some enterprise-grade SSDs are NVMe but not M.2 form-factor, but you’ll likely never have occasion to make use of that knowledge.
Note that this is an incredibly superficial overview of PC storage. For a more in-depth look at storage, read our full-length guide to PC storage technologies and terminologies.

What is RAM?
RAM is short for random access memory, and the amount of RAM you buy will determine how much temporary data you can store for near-instant access.
RAM is a type of volatile memory, meaning it’s wiped clean when the power to your computer is cut off. It interfaces with your CPU far faster than even NVMe drives, making it ideal for storing small amounts of temporary data. Whereas storage drives frequently come in capacities ranging from 250GB to 8TB or more, RAM kits come in much smaller sizes such as 4, 8, 16, 32, 64, or 128GB.
What RAM modules lack in capacity, they compensate for in speed. While the fastest consumer SSDs have maximum speeds of around 7.5GB/s, a standard DDR4 3200MHz RAM module has speeds of 25.6GB/s. That’s about 3 times faster, and keep in mind that most NVMe SSDs have speeds closer to 3.5 GB/s.
Anytime a process is running on your computer, some of its data will be stored in memory. If you were to run out of RAM, data would have to be stored temporarily on your drives, which would result in delays any time the program needed to retrieve data (since storage drives are so much slower than RAM).
For instance, one of the most common ways that RAM capacity affects the everyday PC user is through Google Chrome (or your respective Internet browser). The more RAM you have, the more tabs you’re able to keep open at the same time without having to wait for the page to appear upon switching.
It’s easy to see why: HTML files for each webpage are stored in RAM, and the amount of pages able to be stored simultaneously is limited by your memory’s total capacity. Once the sum of the file sizes exceeds the amount of available memory, your computer is forced to shift this data to long-term storage (SSDs or hard drives). When you switch tabs, your CPU must retrieve that page’s data and does so far more slowly.

What is a Power Supply (PSU)?
The power supply unit, sometimes abbreviated as PSU, is your computer’s power source. It directs electricity from a wall outlet to your computer’s motherboard, where it can be distributed to all of the components as needed.
Your choice of PSU is important because it must be powerful enough to provide sufficient electricity to your entire rig. Nicer CPUs and graphics cards require heavier-duty power supplies, as they use more wattage apiece.
What is a PC Chassis?
The chassis, commonly called the “case” or “tower”, is the part of the computer you see. Computer cases come in three main sizes: Full tower, Mid tower, and Mini tower.
Unless you need to store your computer in a very small compartment, Mid or Full towers are the best option. If you get a Mini tower you’ll probably need to get a smaller form-factor ITX motherboard, which will cost you more money than a standard one.
The case holds all of the components inside, and is the hub to which you connect almost all external cables. These include display cables like HDMI and DisplayPort, USB connectors, Ethernet cables, audio jacks, and more.

What is a Monitor:
The monitor is not technically part of the PC, but it is essential to the function of the computer. It’s the screen that displays the images your computer generates.
Your choice of monitor is extremely important because it determines the smoothness and resolution of the image you see when running games or during everyday use.

This is Part 1 of our PC-building beginner’s guide. You can find an overview of the entire guide here.
Art of PC is reader-supported; we may earn a commission if you make purchases through our affiliate links. Thanks for your support!