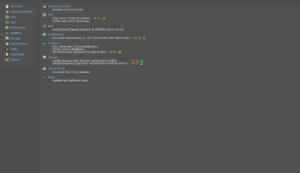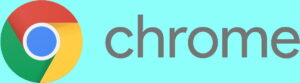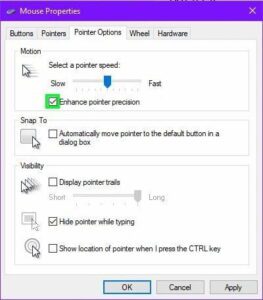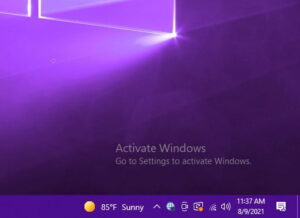How to Optimize Windows 10 for Gaming
If you’re like the rest of us, you probably want to squeeze every last bit of performance out of your gaming PC, and for understandable reasons. As much money as you probably put into your rig, it would be a shame if you didn’t get the most frames possible.
If you fall into this category, we’ve got you covered. In this guide we’ll show you how to optimize Windows 10 for gaming in order to get the best performance possible. In an effort to be as thorough as possible, this guide will cover some pretty basic optimizations in addition to the advanced ones, so skip what’s not applicable to you.
Change Power Settings
The first thing you’ll want to do is change your power plan to high performance mode. By default, most Windows computers are designed to be energy-efficient, but this can keep your hardware from reaching maximum speeds.
To do this, open “Power and Sleep Settings” in the Windows search bar. On the right side of the screen you’ll see a button labeled “Additional Power Settings.” Click on this, and you’ll be taken to the screen shown below.
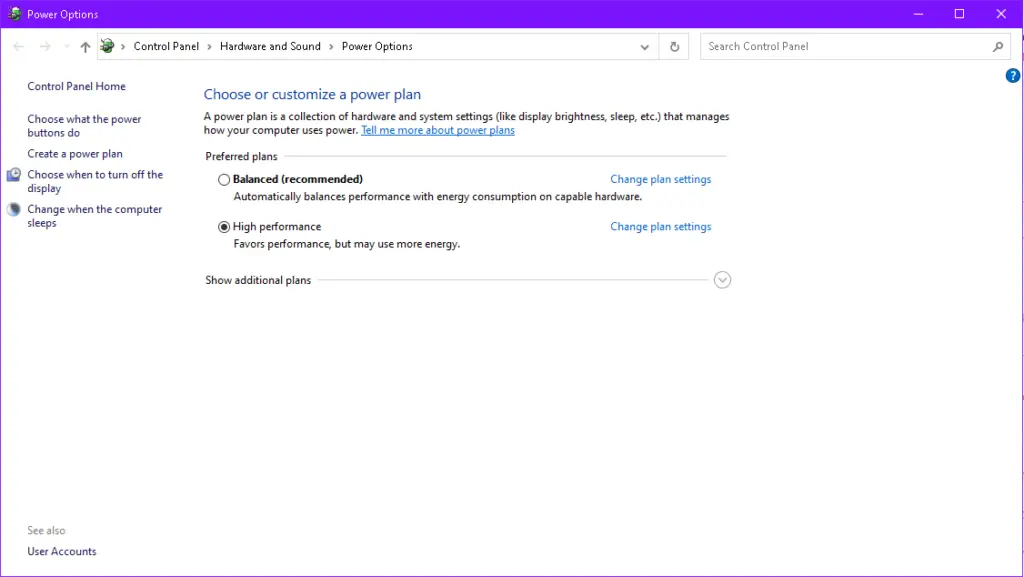
Now select “High Performance” and you’re good to go. You can close out of this window; your settings will be saved.
Optimize Nvidia Control Panel
Note: If you have an AMD card, don’t worry. A lot of the settings covered below have an easily-spotted AMD counterpart. Just open Radeon Settings instead of the Nvidia Control Panel, and follow these steps where applicable.
For this next step, you’ll need to open Nvidia’s Control Panel. To do this, simply right-click on the desktop and click “Nvidia Control Panel.” If you’re not already on the screen labeled “Manage 3D Settings,” navigate to it using the menu on the left.
For these next few steps, keep in mind: Some of these methods will increase your FPS, by decreasing the quality of your picture. As an example, Antialiasing smooths the jagged edges, making rendered images look more realistic. If you turn antialiasing off it will increase your FPS slightly, but at the cost of a slight reduction in image sharpness. If picture quality is more important to you than framerate, skip the steps that affect it (I’ll detail what each feature does).
Antialiasing: Off
Go through and change every antialiasing setting to off for maximum performance. As previously mentioned, this will decrease your image sharpness by a little bit.
DSR: Off
DSR stands for Dynamic Super Resolution, and it essentially allows you to run games at a pseudo-higher refresh rate. Essentially, if you only have a 1080p monitor but want to run a game in 1440p because it renders better, DSR allows your computer to render the game in 1440p and then downsize it to fit your screen. The large majority of people don’t need this, and it will adversely affect your framerates if you do use it, so I’d recommend turning it off.
Low Latency Mode: Varies based on GPU
Low Latency mode is tricky because results vary wildly from one card to another. A good rule of thumb is that if your card is low-tier (like a 1050 Ti or 1650), you should definitely turn Low Latency Mode on (I’d recommend the Ultra setting). The jury is still out on whether or not it offers any benefit or detriment to more powerful graphics cards, so do some research on your specific card’s performance with and without Low Latency Mode.
Multi-Frame Sampled AA (MFAA): Off
Multi-Frame Sampled AA is just another form of anti-aliasing, but I included it separately because it’s not explicitly labeled as such. I’d recommend turning this off.
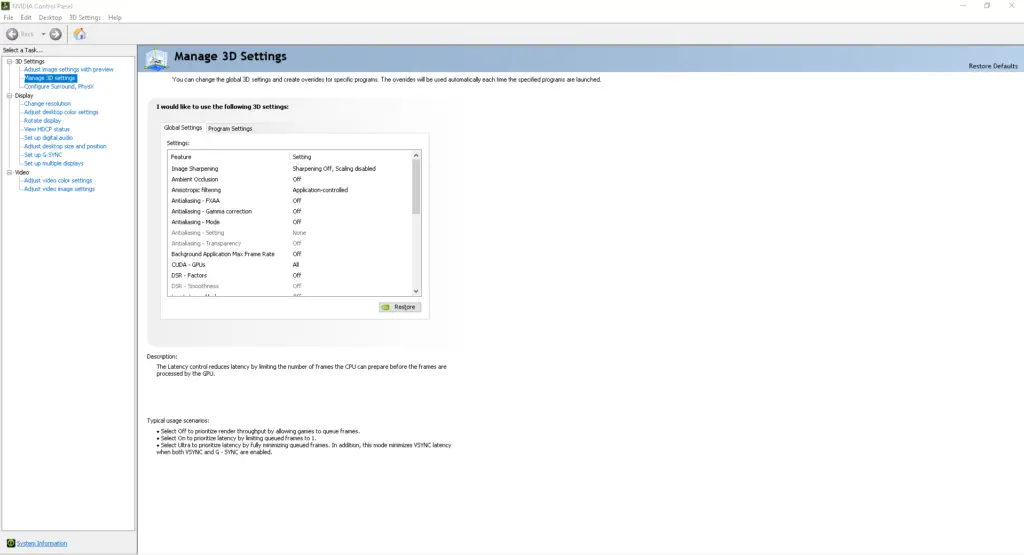
Power Management Mode: Prefer Maximum Performance
This is one of the most important ones. Make sure your power management mode is set to prefer maximum performance so you can make full use of your hardware.
Shader Cache: On
Shader caching allows you to store shaders on a disk, thus reducing your CPU’s usage. Essentially, it will allow your CPU to put out just a little bit more performance than it would otherwise.
Texture Filtering- Anisotropic Sample Optimization: On
Don’t worry about the convoluted name. In principle, this has the same impact as antialiasing but in reverse (meaning turn it on for maximum performance).
Texture Filtering- Negative LOD Bias: Allow
Allow Negative LOD Bias for a slight performance increase.
Texture Filtering- Quality: High Performance
Turn this setting to high performance to maximize frames.
Texture Filtering- Trilinear Optimization: On
Turn Trilinear Optimization on for maximum performance.
Threaded Optimization: On
Threaded Optimization allows some games/programs to utilize multiple CPU cores rather than just one. Obviously, it would behoove you to enable this.
Triple Buffering: Off (Unless you use V-Sync)
Turn Triple Buffering off unless you’re using V-Sync.
Vertical Sync: Your call
I personally don’t use V-Sync because it can decrease performance and increase input latency. It does reduce screen tearing, though, so it’s a tradeoff. With that said, I’d recommend turning it off, but your final decision will boil down to personal preference.
Apply your Settings
Before you leave, make sure to click the “Apply” button in the bottom right corner. Otherwise nothing will be saved, rendering your OS-optimizing efforts useless.
Update Your Drivers
Like I mentioned in the introduction, some of these methods will be very basic. I think it’s important to at least mention updating drivers, however, because without the latest drivers you run the risk of missing out on the latest performance optimizations. Just check the Geforce Experience or AMD Radeon Software program to ensure your drivers are up to date, and download the latest ones if they aren’t.

Adjust Performance Settings
Another important step to maximizing your PC’s performance is optimizing your Windows settings. To do this, just type “Adjust the appearance and performance of Windows” into your Windows search bar and select the option or click “Enter.” The window shown below will pop up.
Select “Adjust for best performance” and just like that, your Windows settings will be optimized for maximum performance.
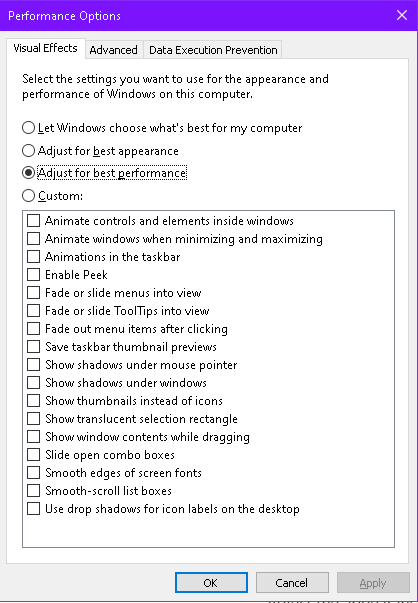
Disable Mouse Acceleration
We’ve already written a comprehensive guide to doing this, which you can find here. If you have mouse acceleration on, you’ll find that your mouse is hard to control consistently. While this isn’t a hardware optimization that will improve your FPS, it’s definitely worth mentioning since many new Windows users miss this.

Conclusion
These are our best tips to optimize Windows 10 for gaming performance, but optimizations can only do so much. If you find that, after implementing these, your FPS is still lower than you’d like, it may be time for new hardware. Alternatively, you can always lower your in-game settings or resolution to boost your FPS to your desired threshold. Either way, good luck!