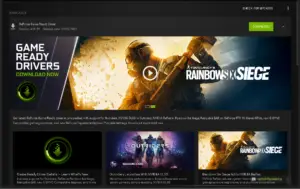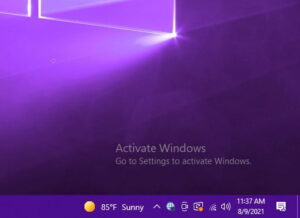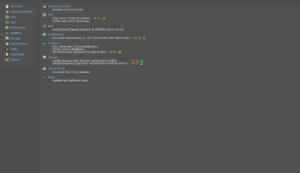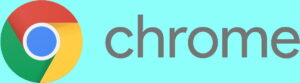What is mouse acceleration?
Mouse acceleration, as you may know, is a feature in most operating systems that allows less-coordinated users to be more precise with a mouse. Essentially, if I were to move my mouse a distance of 3 inches very slowly, the cursor would move a much shorter distance than if I moved my mouse 3 inches very quickly. Many users find this useful, but to some it has a negative impact for various reasons.
Perhaps you’re trying to play an FPS game, and you can’t aim consistently because your crosshair moves inconsistently, depending on whether you’re moving your mouse slowly or quickly. Alternatively, you may just want to be able to move your mouse around the screen with a more consistent motion, as this will allow you to click around the screen with greater precision. Whatever your reason may be, we’ve got you covered. Below, you’ll find the simple steps to turn off mouse acceleration in Windows 10 and begin enjoying your acceleration-free life.
How to turn off mouse acceleration on Windows 10:
1. Search Mouse Settings in the Search Bar
You’ll need to find the mouse settings. The easiest way to do this is to type “mouse settings” into the windows 10 search bar and click on the option that pops up.

2. Select “Additional Mouse Options”
When you go to your mouse settings, you’ll come to the screen shown below. Click on the option highlighted in green, titled “Additional mouse options.”
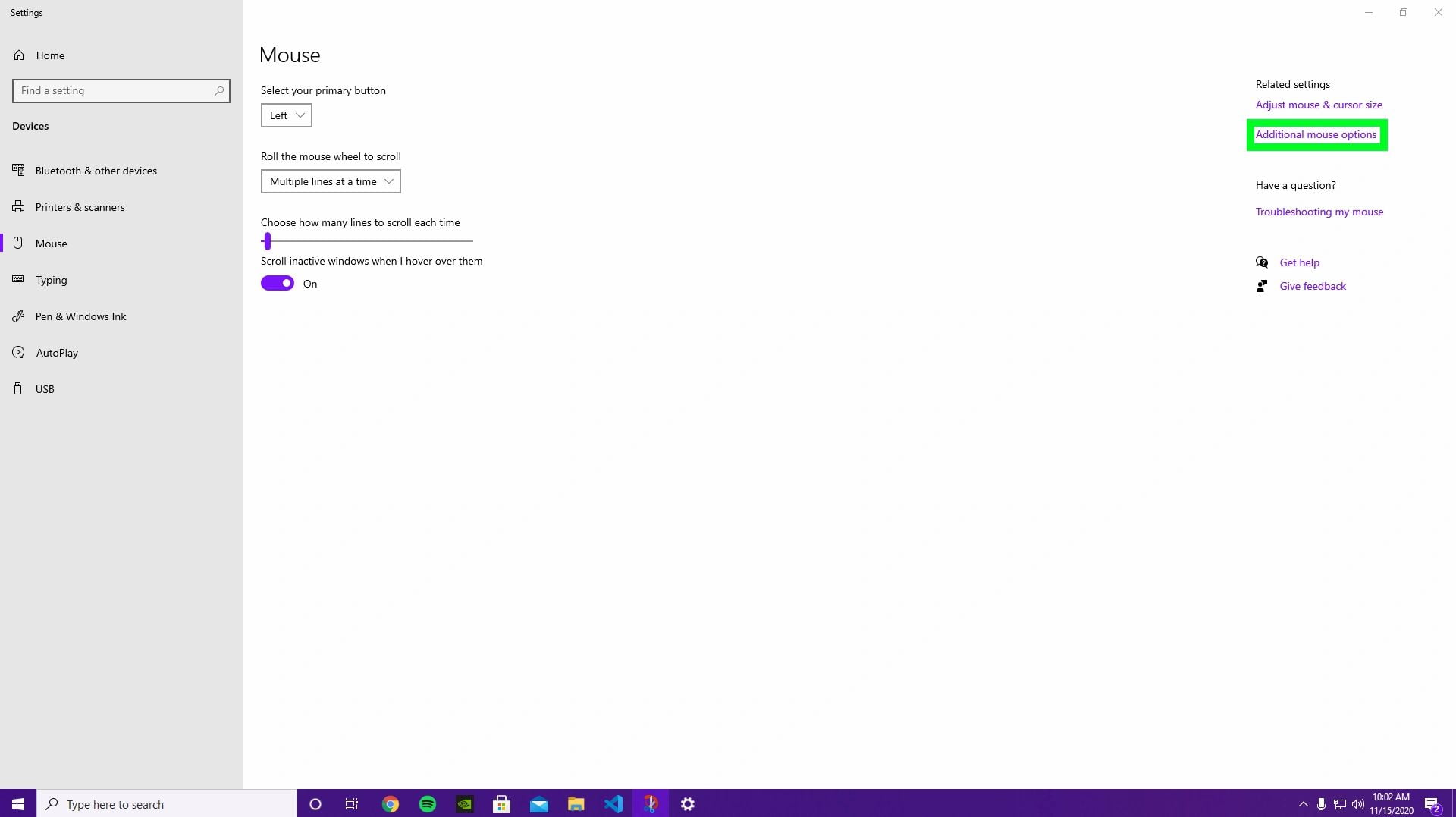
3. Select “Pointer Options”
A smaller window, shown below, will pop up. Select the “Pointer Options” tab highlighted below in green.
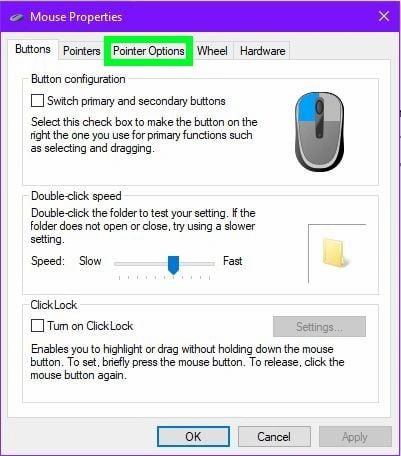
4. Deselect “Enhance Pointer Precision”
You’ll be taken to the menu shown below, where you can deselect “Enhance pointer precision,” which is highlighted in green below. Make sure to click “Apply” in the bottom right hand corner to save this change, and you’ll be good to go.
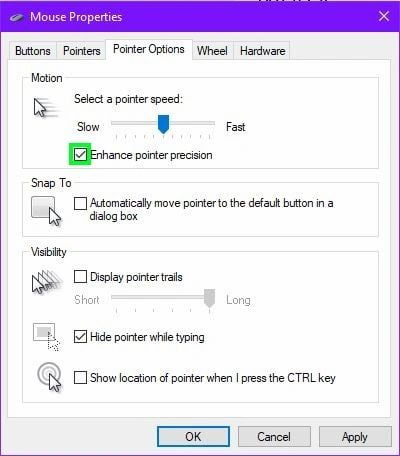
If you find for any reason that you’d like to revert back to having mouse acceleration, it’s easy to do. Simply follow the above steps and re-check the “Enhance pointer precision” box, then select “apply.”
That’s it! Once you do this, your mouse acceleration will be disabled and you’ll find that you’re able to control your pointer far more easily. If you found this helpful, feel free to check out our other articles here.