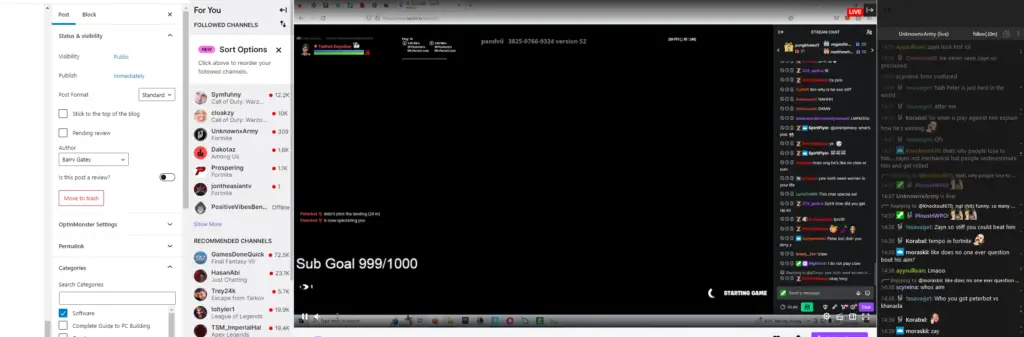What is Chatterino?
Chatterino is a third-party Twitch chat client which allows functionality above and beyond that of Twitch’s standard offering. It’s free to use, easy to set up, and is supported on Windows, Linux, macOS, and FreeBSD.
It’s an open source project spearheaded by developers fourtf and pajlada. We’re currently on the second iteration of the software, which debuted in August 2019. Its GitHub repository can be found here.
In this guide we’ll look at Chatterino’s advantages over traditional Twitch chat and how to download and set up this chat client. Plus, we’ll show how to use the Chatterino chrome extension for in-browser use and integration with the desktop app.
Chatterino Features
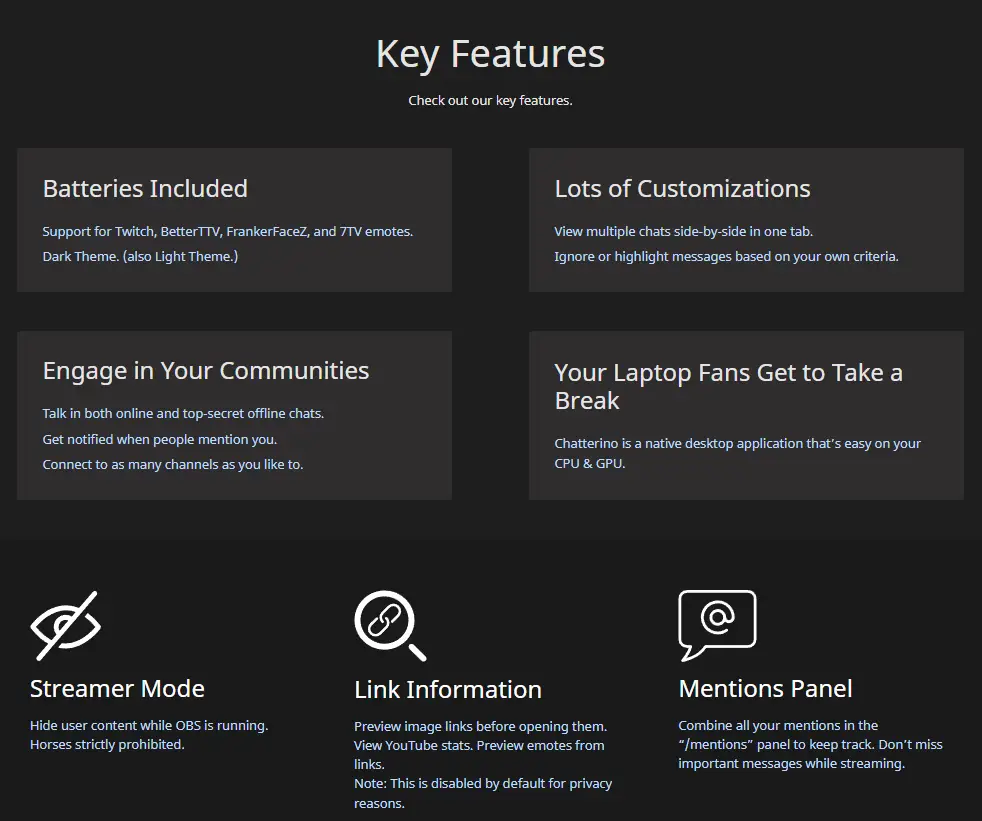
Chatterino offers a number benefits over using Twitch’s native chat. Let’s have a quick look at the most important of these; note that this list is far from comprehensive, and only covers the aspects we found most important and useful.
In-Game Chat Overlay
Chatterino users can take advantage of its features even with a single-monitor setup, instead of having to toggle between their chat and game windows. This is due to Chatterino’s Always on top option, which makes it the permanent top-level window, as shown below:
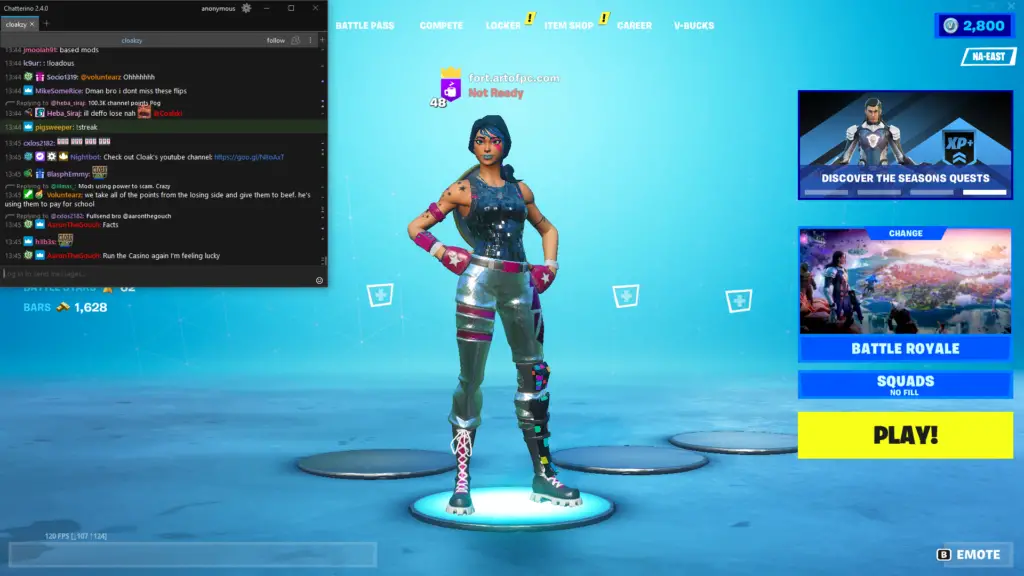
To take advantage of this convenient setting, click the gear icon from the in-app home screen to view settings. From here navigate to General > Interface and check the box next to Always on top.
Your game will need to be in Windowed Fullscreen mode for this to work, as standard Fullscreen only displays one window (the game).
Of course, if you have more than one monitor it’s far better to use a side monitor to display Chatterino, so that none of your primary screen’s real estate is taken up by the chat.
Streamer Mode
Chatterino also has a Streamer Mode option which is automatically enabled by default whenever a streaming software (like Streamlabs) is running. This can also be enabled or disabled in the settings regardless of whether you’re streaming.
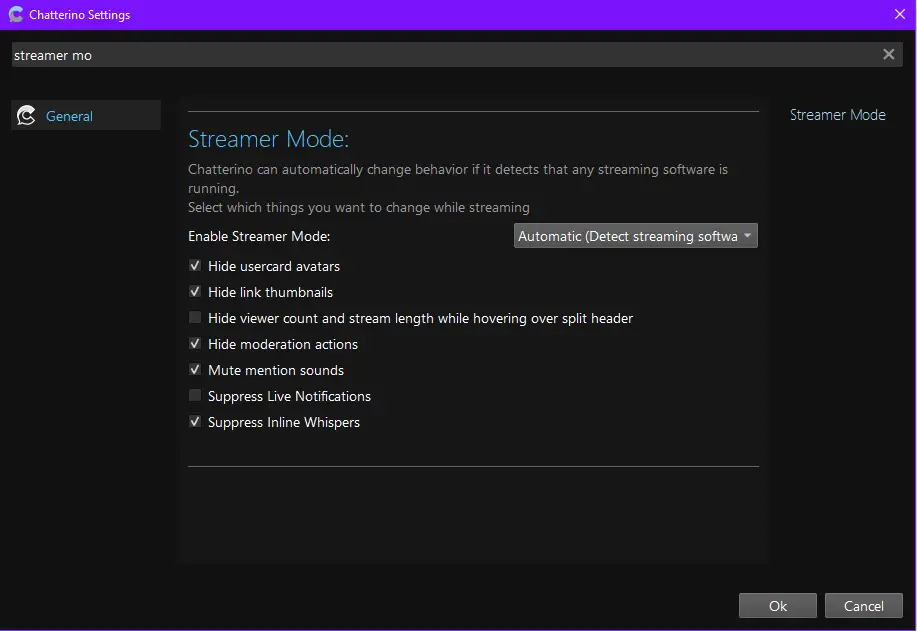
Streamer Mode allows users to hide avatars, link thumbnails, viewer count and stream length, moderation actions, and more.
Resource Efficiency
On its website Chatterino claims to be easy on your system resources. We tested this out, and can verify this to be true: With three different chat tabs open at once, Chatterino used between 0.1% and 0.2% CPU resources, 0% GPU resources, and a little over 100MB of RAM. This was on a test setup built with a Core i7-12700K and RTX 3080 Ti.
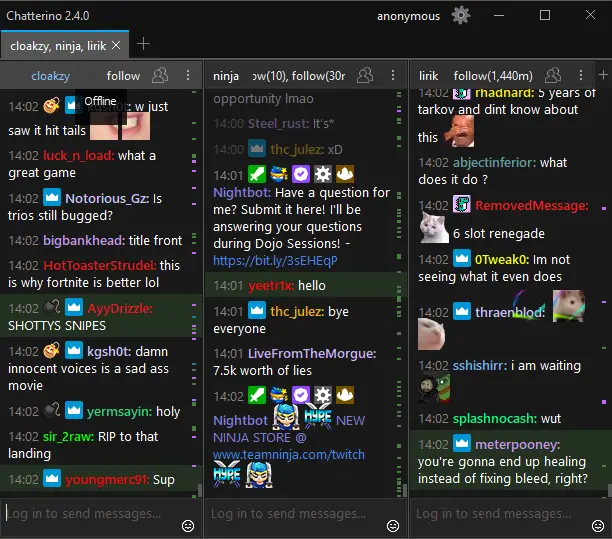
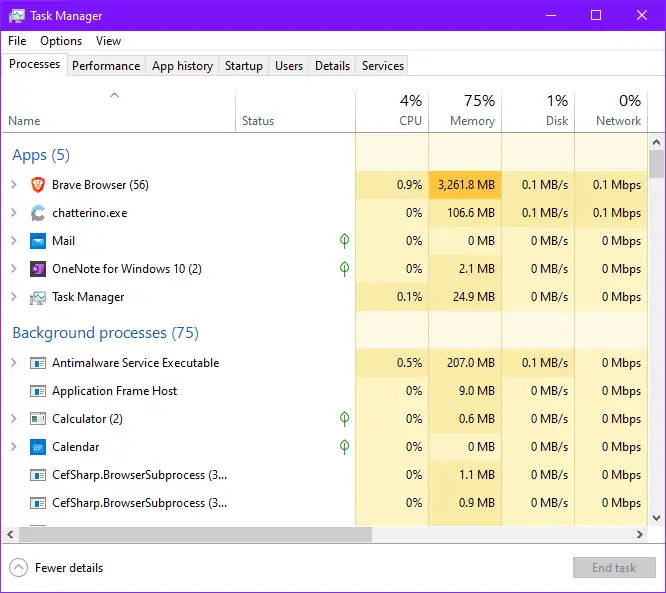
Easy Customization
Chatterino offers a wide variety of interface customizations. It comes with four themes (White, Light, Dark, and Black), scores of font choices, customizable font size, adjustable layout, and more.
Additionally, multiple chats can be opened in the same tab; simply hold Ctrl + Alt and click the plus sign where you want the new chat to be added.
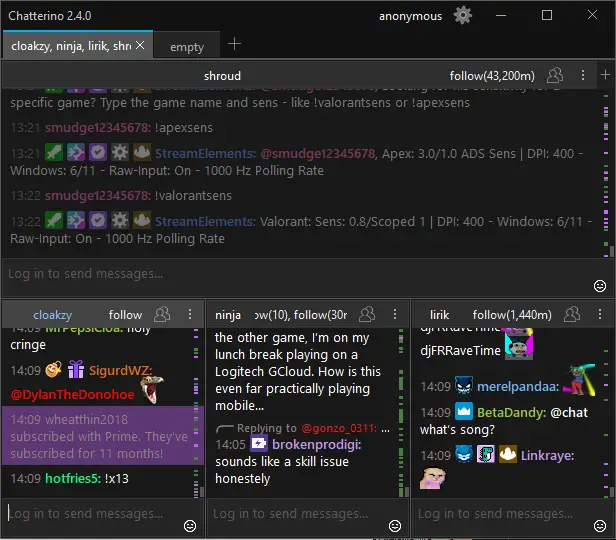
Commands
Finally, Chatterino comes equipped with a number of built-in commands for everyday functionalities such as blocking or unblocking users, viewing total chatter counts, clearing messages, opening URLs, and more.
A full list of Chatterino commands can be viewed on their Wiki.
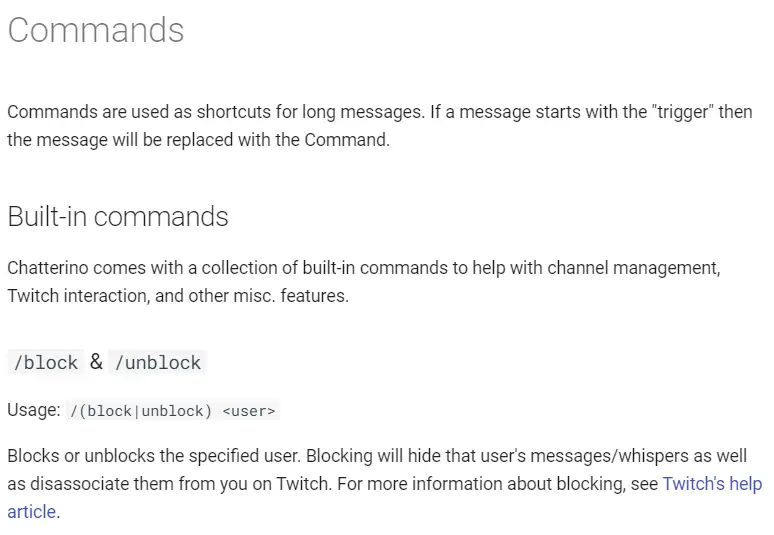
How to Set Up and Use Chatterino
Downloading and configuring Chatterino is extremely simple. Just follow the steps outlined below.
Download Chatterino
Start by heading to their downloads page and click on the operating system you’re using.
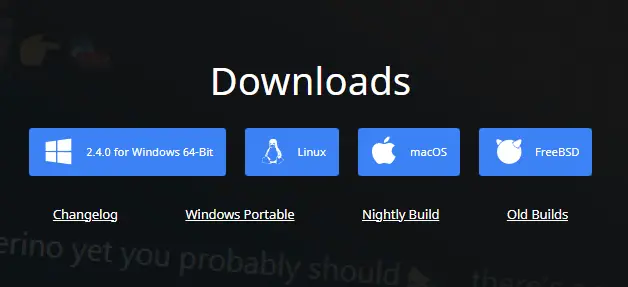
Make your way through the installation wizard and then run the Chatterino desktop app. You’ll see a largely empty screen with the words Click to add a split in the middle.
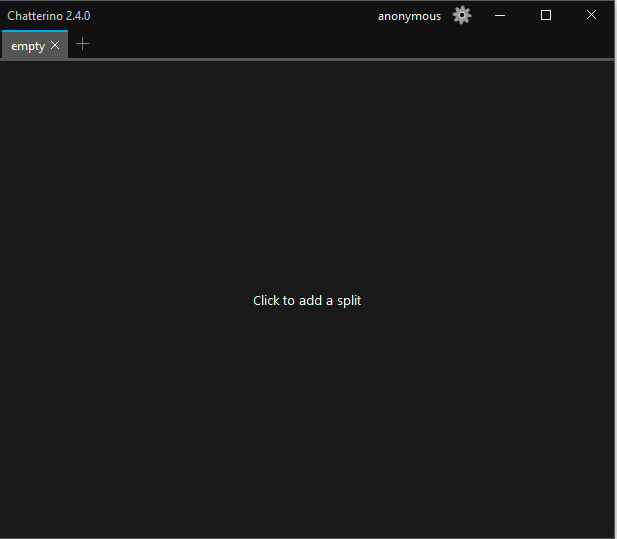
Set Up Chat Window
To add a channel’s chat (including your own), simply click in the middle of the screen and type in the channel’s name. We’ll use Lirik’s channel for this example.
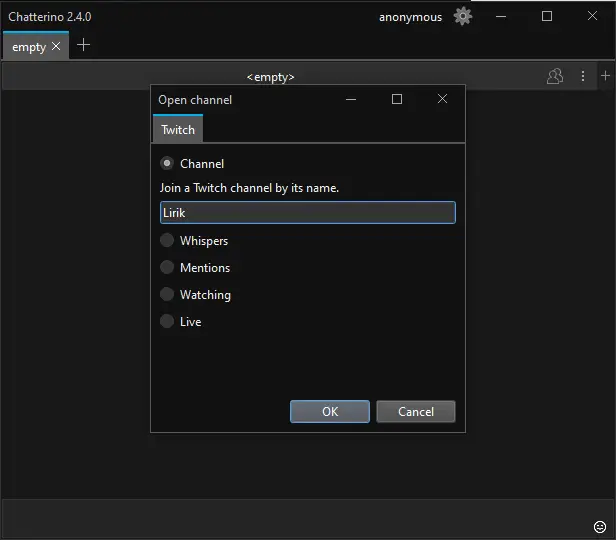
Press Enter or select OK, and just like that your chat of choice is displayed live within the Chatterino UI.
Link Your Twitch Account
For advanced functionalities such as setting up Whisper or Mention tabs or chatting from Chatterino’s client, you’ll naturally have to connect to your Twitch account. This process is very straightforward.
Click the gear icon in the top right corner to open settings, then head to the Accounts tab. Select Add, and then Log in (Opens in browser).
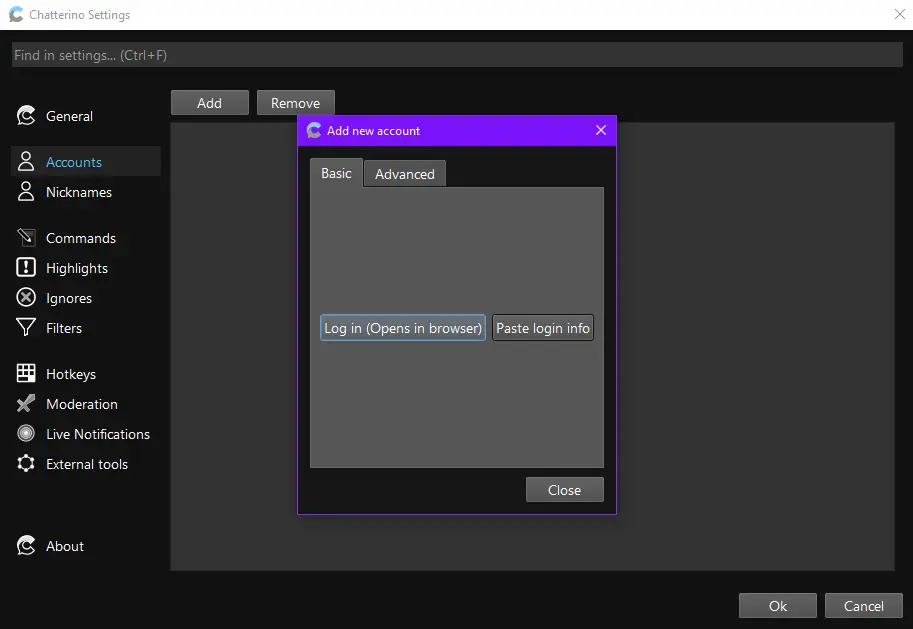
From here, a login page will open in your web browser. Click Login with Twitch, log into your Twitch account, and select Authorize.
Finally, you’ll see a page labeled Chatterino Login. Click Copy to save your login key to your clipboard, then click Paste login info in the Chatterino settings tab. That’s it, you’re logged in!
Chatterino Browser Extension
You may have noticed that opening a Watching tab requires the Chatterino browser extension. If you want Chatterino to automatically display the chats of the channel you’re currently watching on Twitch, add their Native Host browser extension on Chrome or another compatible browser.
Now, make sure you have a Watching tab open: Open a new tab with the + sign, click in the middle of the screen, choose Watching, and press OK. Now, whenever you open a channel in Twitch that channel’s chat will automatically open in the Chatterino client.
Additionally, the standard Twitch chat on the website is replaced with Chatterino’s own.